Installation Guide
INSTALLATION GUIDE for ZOHO servers .COM .IN .EU .AU .CN
What will happen?
Installation steps:
STEP 0 of 16: What do I need to install the TRIAL?

STEP 1 of 16: Log in with your ZOHO super admin
STEP 2 of 16: Start the Installation

STEP 3 of 16: Choose users and profiles


STEP 4 of 16: Authorize the integration


STEP 5 of 16: Accept the Popup Window

STEP 6 of 16: Authorize the WOZTELL connector

STEP 7 of 16: Write 0 in both Extension Settings


STEP 8 of 16: Go to the ZOHO CRM marketplace settings to activate the extension
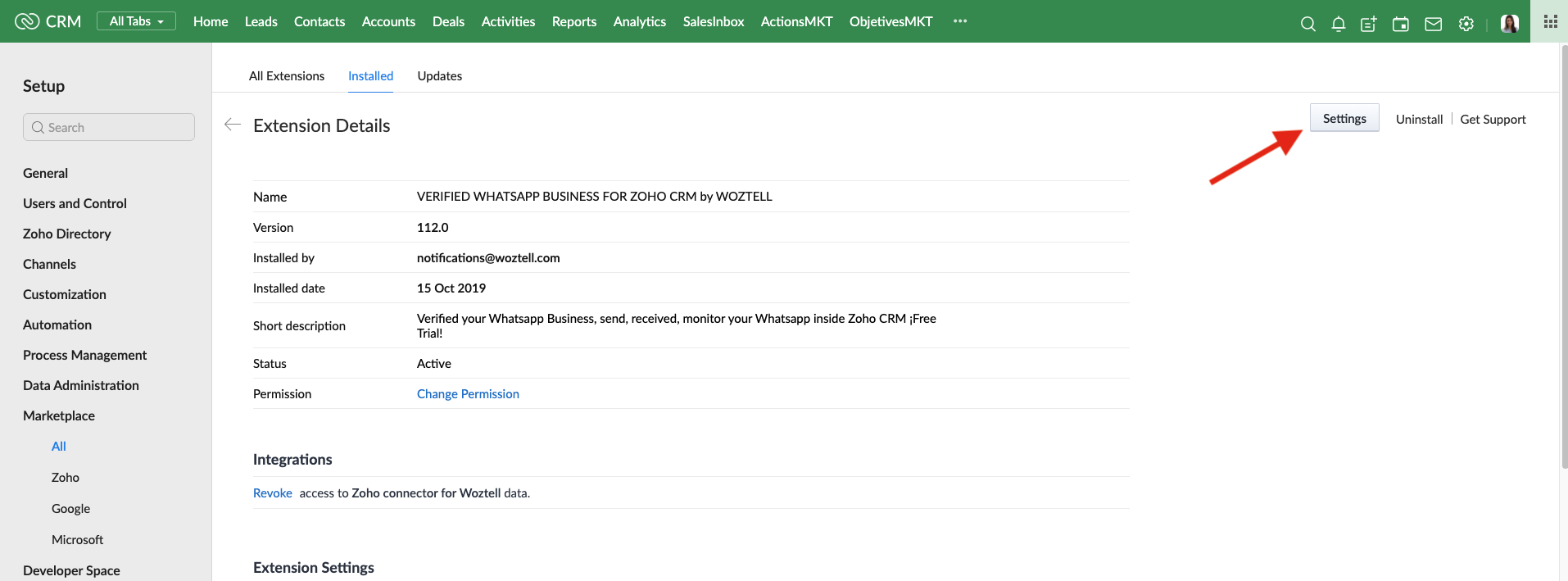
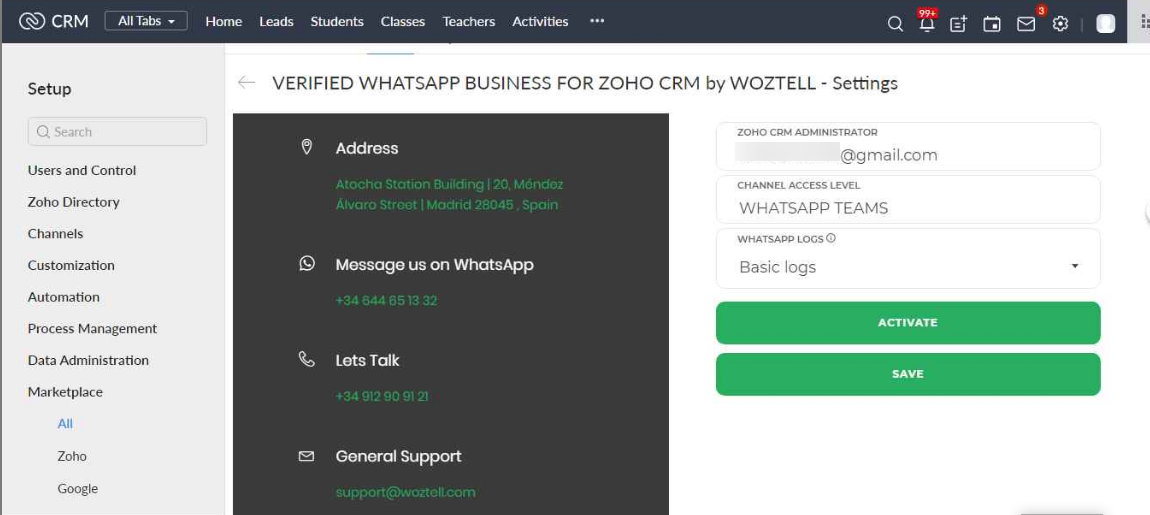
STEP 9 of 16: Start the ZOHO CLIQ extension installation

STEP 10 of 16: Share the WhatsApp number of your "fictitious customer"

STEP 11 of 16: Send the code from your WhatsApp number
STEP 12 of 16: WOZTELL has linked your mobile number to John Woztell


STEP 13 of 16: Select who can access inside CLIQ extension



STEP 14 of 16: Finish the installation

STEP 15 of 16: What can I do?
STEP 16 of 16: Start sending and receiving messages
INSTALLATION GUIDE for ZOHO servers .COM .IN .EU .AU .CN
If you want to install our TRIAL version, we recommend you read the article on how our TRIAL was created; it will help you better understand how WhatsApp can boost your business.
There are 16 steps. If you follow them step by step it will be simple. If you skip one, your installation will not work and you will have to uninstall and start again.
To uninstall please follow the steps in this article.
What will happen?
It is important you understand that:
- You will Install 2 extensions of ZOHO: ZOHO CRM and ZOHO CLIQ.
- The WhatsApp number used in your CRM for this demo is verified by WhatsApp and belongs to us.
- You will use your own personal number to simulate a customer
- You cannot send/receive messages to/from your real customers with the WOZTELL number
- To use your own number, you must subscribe and request verification for it.
Installation steps:
- 0-1 pre-requisites to start
- 2-7 install zoho crm extension
- 8-9 install zoho cliq extension
- 10-12 setup your personal WhatsApp number as a simulated customer
- 13-14 Finish zoho cliq installations
- 15-16 tips
STEP 0 of 16: What do I need to install the TRIAL?
You must use one of these ZOHO CLIQ plans
- ZOHO CLIQ Enterprise
- CLIQ included in ZOHO ONE
- CLIQ included in ZOHO WORKPLACE
- Google Chrome Browser: Latest version or similar
- Free ZOHO CLIQ for your smartphone or tablet
You must use one of these ZOHO CRM plans
- ZOHO CRM Enterprise edition
- CRM included in ZOHO ONE
- CRM included in ZOHO CRM Plus
- ZOHO CRM Enterprise Trial Version
- ZOHO CRM and ZOHO CLIQ Superadmin must be the same

The ZOHO CRM and ZOHO CLIQ super admin must be the same to avoid any conflict with your permissions.
STEP 1 of 16: Log in with your ZOHO super admin
- Log In to your ZOHO CRM account with your super admin Access
- Click:
- This link if you use ZOHO.COM servers
- This link if you use ZOHO.EU servers
- This link if you use ZOHO.IN servers
- This link if you use ZOHO.COM.AU servers
STEP 2 of 16: Start the Installation

You must accept the Terms of Service, Authorize WOZTELL Free Demo and press “Continue”
STEP 3 of 16: Choose users and profiles
Choose who will use the WOZTELL Demo and press “Continue”

We recommend "install for all users" if you want to use it with your colleagues.

STEP 4 of 16: Authorize the integration

It will only work if you press Authorize. If by mistake you choose "Signup" you must stop, uninstall and start again.

STEP 5 of 16: Accept the Popup Window

STEP 6 of 16: Authorize the WOZTELL connector
Press Next and Finish

STEP 7 of 16: Write 0 in both Extension Settings

This extensión will be updated if you subscribe to WOZTELL and start using in real mode

STEP 8 of 16: Go to the ZOHO CRM marketplace settings to activate the extension
Go to setup in the CRM in the section "Marketplace" then select "All".
At the "Installed" list, open Woztell extension named "VERIFIED WHATSAPP BUSINESS FOR ZOHO CRM by WOZTELL" and press "Settings".
At the "Settings", press "Activate".
STEP 9 of 16: Start the ZOHO CLIQ extension installation
Press “Accept”

STEP 10 of 16: Share the WhatsApp number of your "fictitious customer"
During the trial, we will create a fictitious customer. This is a contact named John Woztell, and you will find him in your CRM. The idea is that you can send and receive messages as "John WoztelL" from your mobile, to your CRM.
You don't have a WhatsApp verified number? We can loan our number to your CRM for the test.
By sending us your code we will understand what messages we must link to your CRM.

STEP 11 of 16: Send the code from your WhatsApp number
STEP 12 of 16: WOZTELL has linked your mobile number to John Woztell
After you send the message, we know who you are and we have created "John Woztell" in your CRM with this number as a contact

Please remember that TRIAL will never send or receive messages from/to another number: this is a demo that works with your mobile as the fictitious customer.

STEP 13 of 16: Select who can access inside CLIQ extension

We recommend you authorize the entire organization. You can limit access later to specific teams as you see fit.


If installing for the 1st time press “Install”, if you are updating press “Update”
STEP 14 of 16: Finish the installation

You got it! Press “Take me to Cliq” and start to send whatsapps!
STEP 15 of 16: What can I do?
All your ZOHO CLIQ users will send and receive WhatsApp messages from your verified WhatsApp number.
You will send and receive text, images, videos, and other file messages
Woztell has created a Demo Contact named "John Woztell" in your CRM
You will be able to see all your messages:
- In your ZOHO CLIQ "John Woztell" CHANNEL
- In your CRM in the related view inside the "John Woztell" Contact file
- Using the Search box in your CRM, CLIQ, Mail or other ZOHO tools
STEP 16 of 16: Start sending and receiving messages
All your ZOHO CLIQ users will send and receive WhatsApp messages from your verified WhatsApp number. To start chatting, go to your CRM:
- Open the Contact “John Woztell“ and press the button “Send WhatsApp”, or go to CLIQ and look for this channel on the left side.
- To send a WhatsApp from your CLIQ, type command “/w” and after a space type out your message
- To get more help about how to use WOZTELL, use the command “/w –help”

