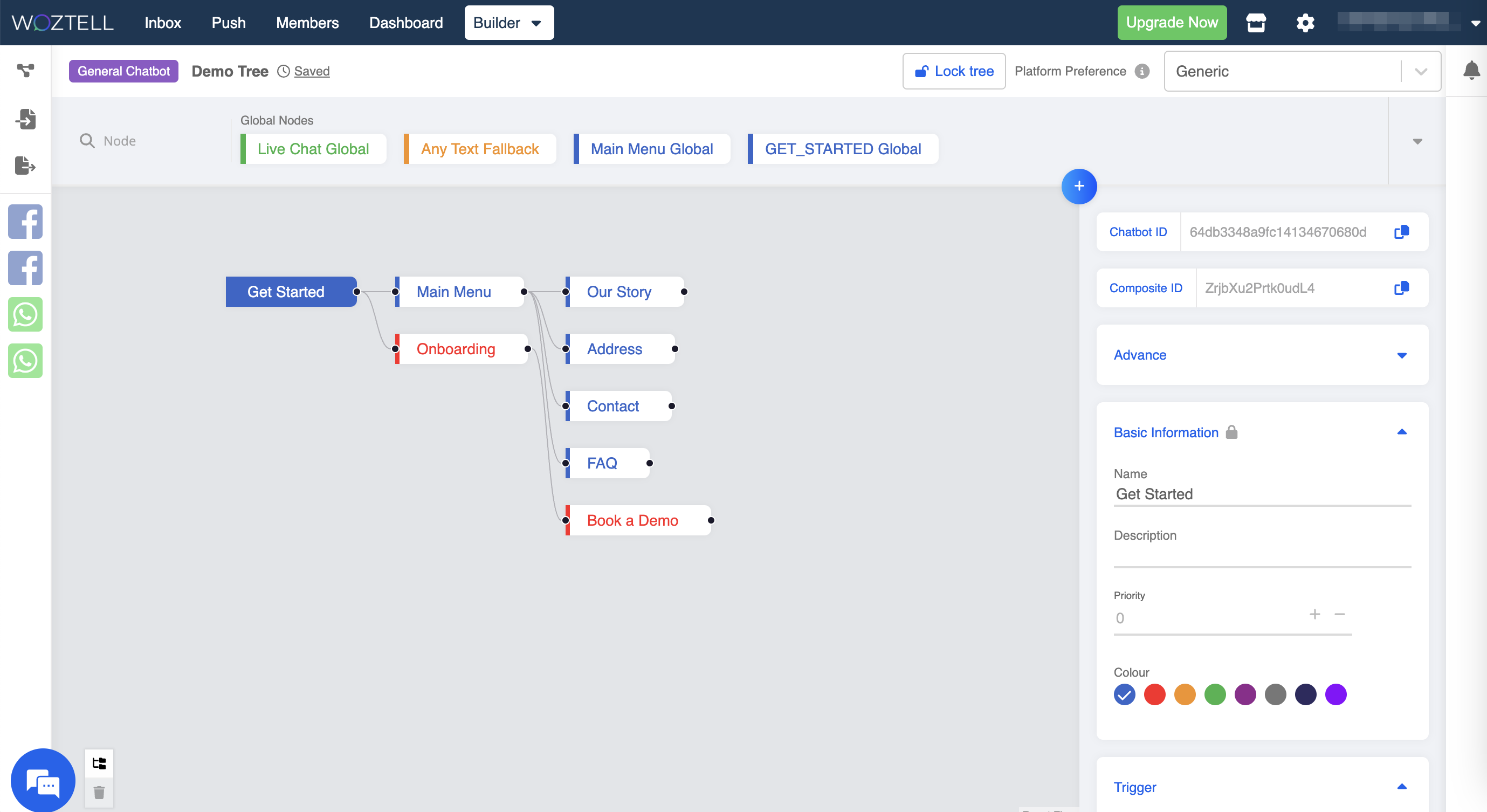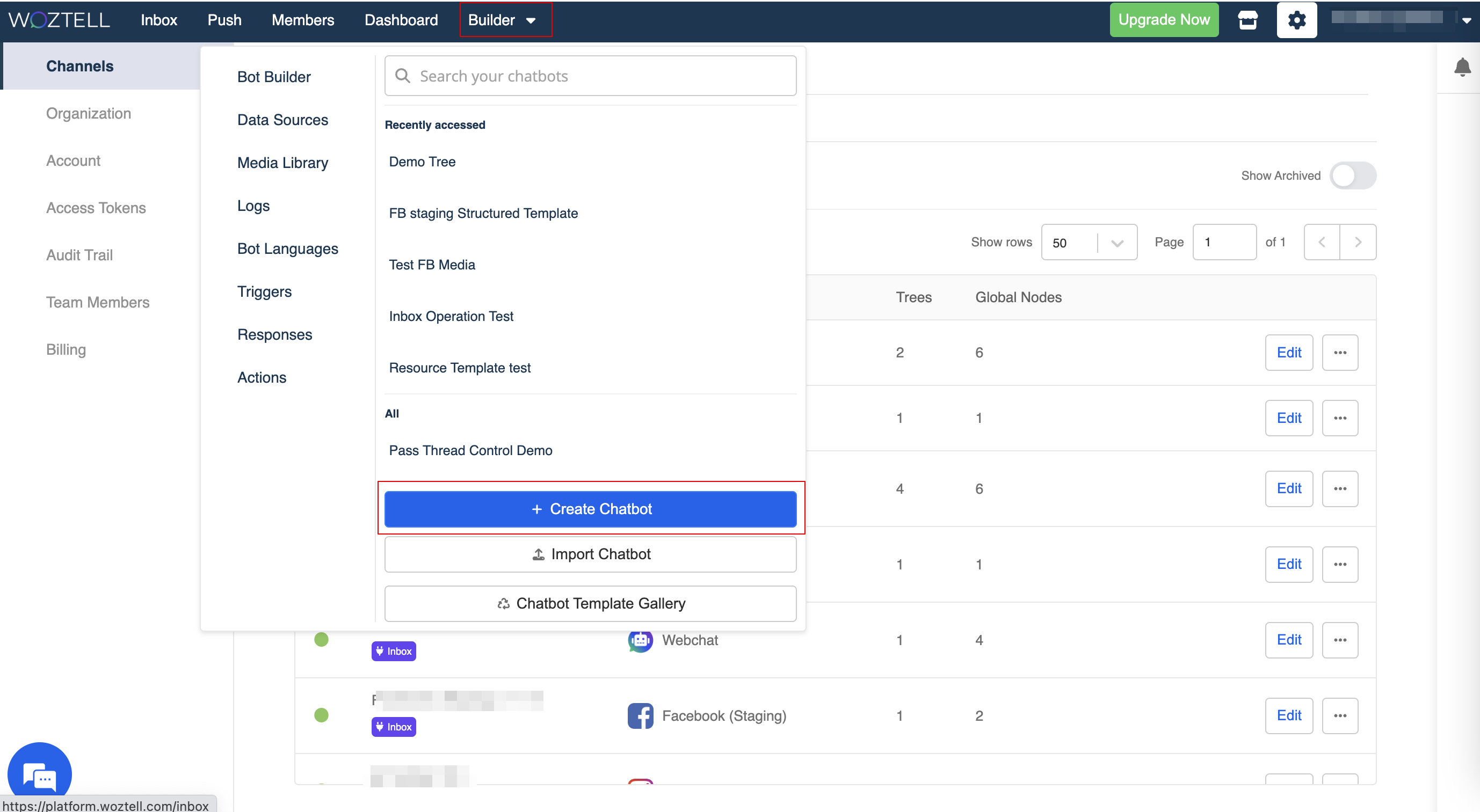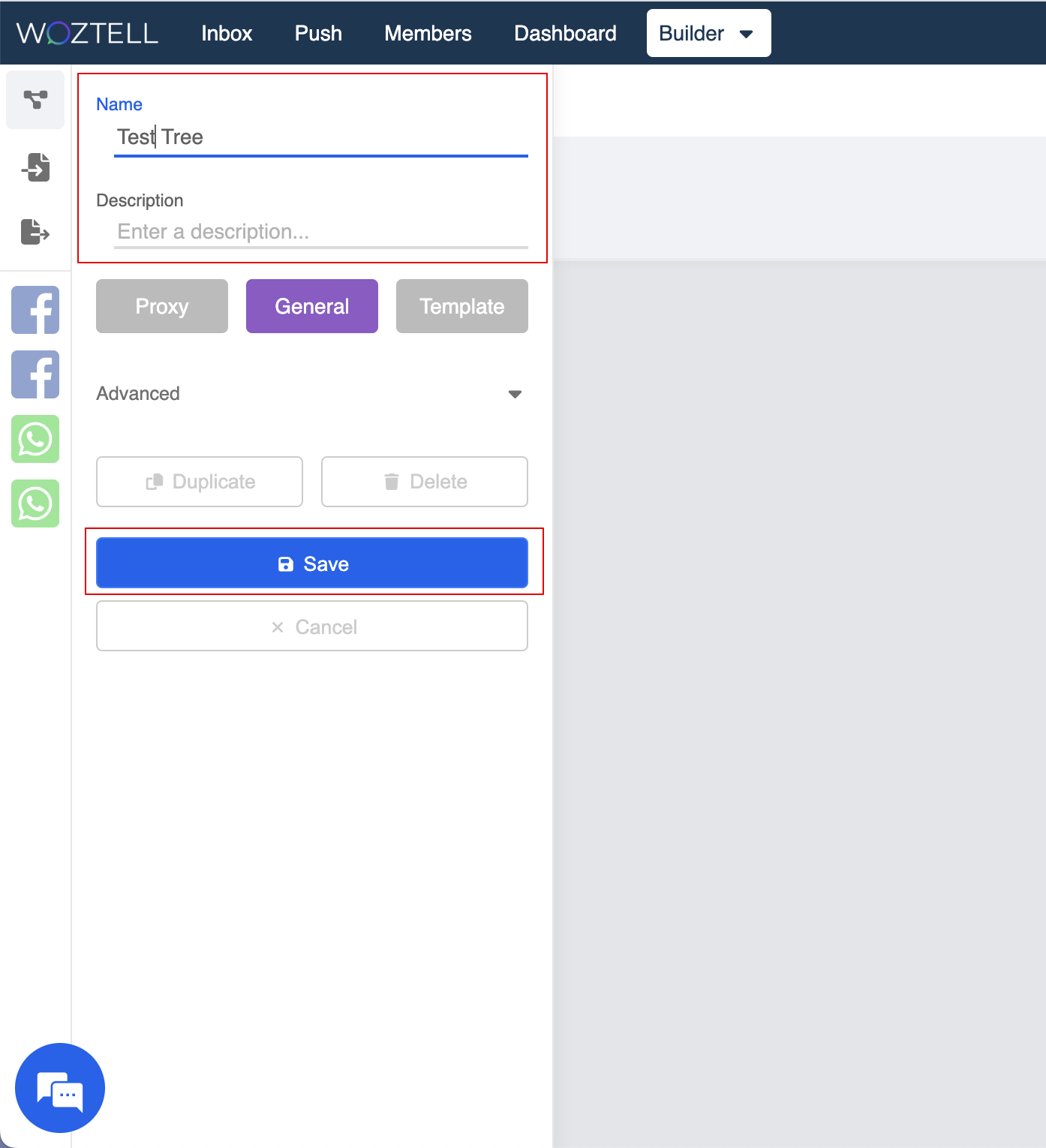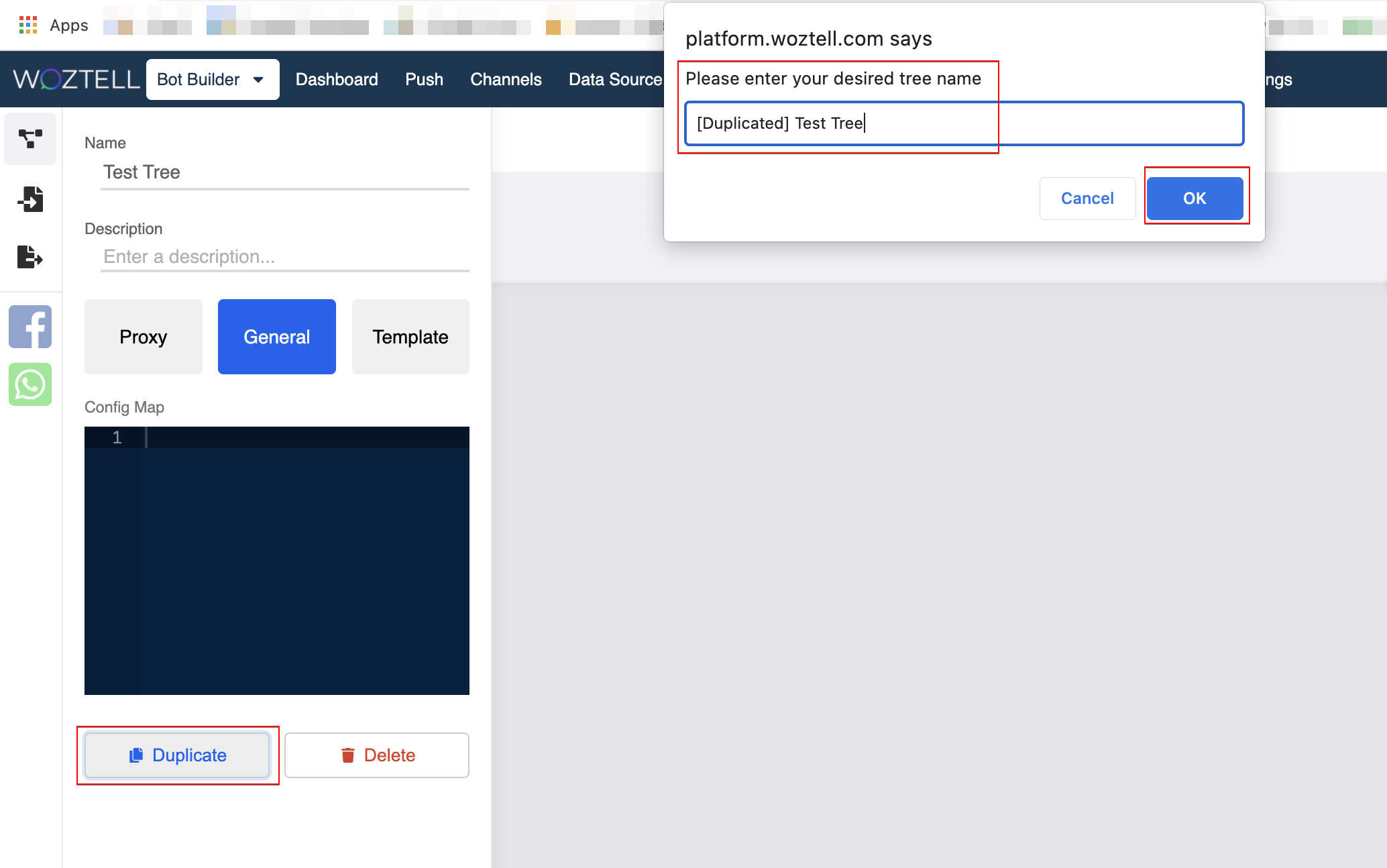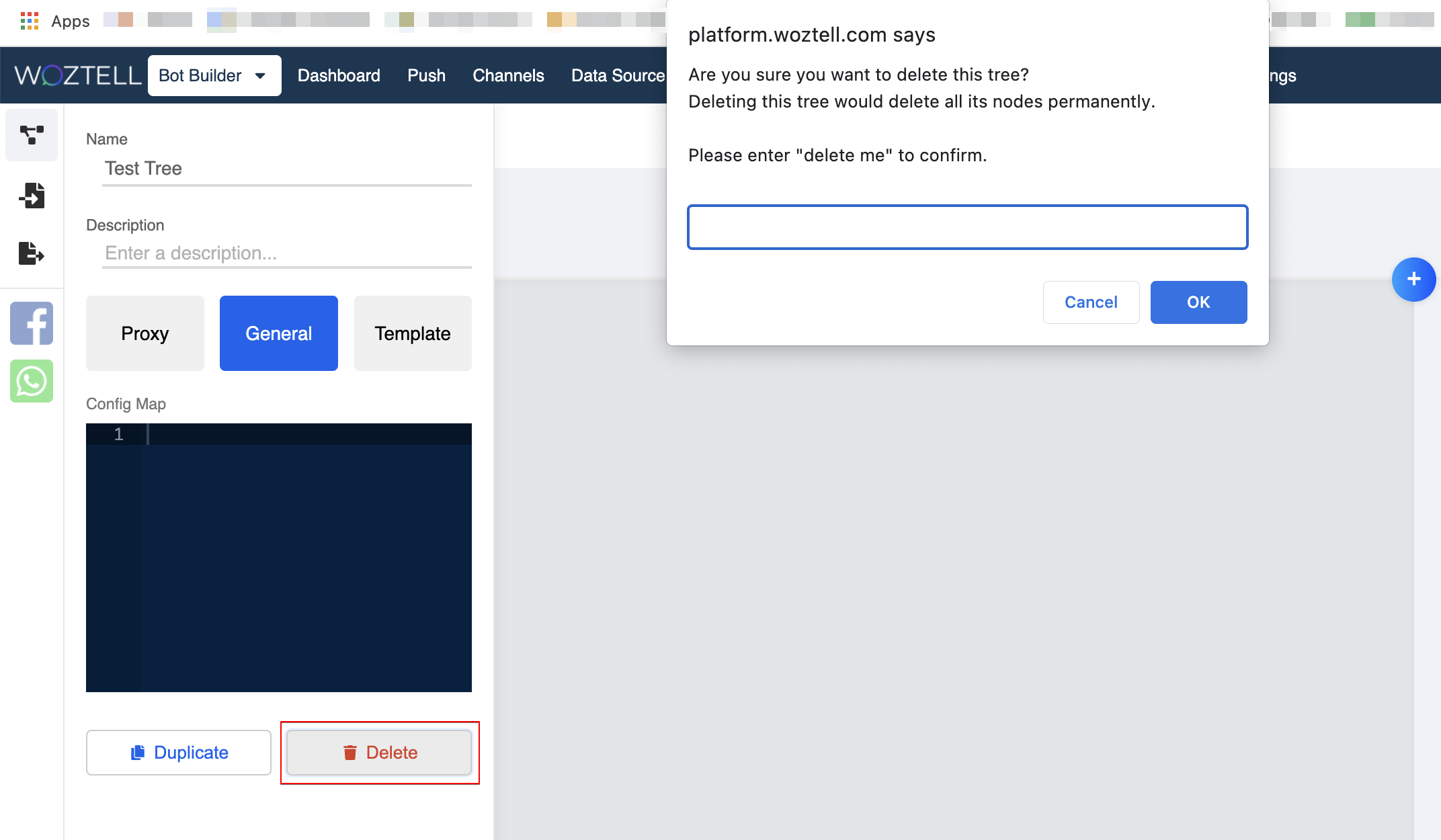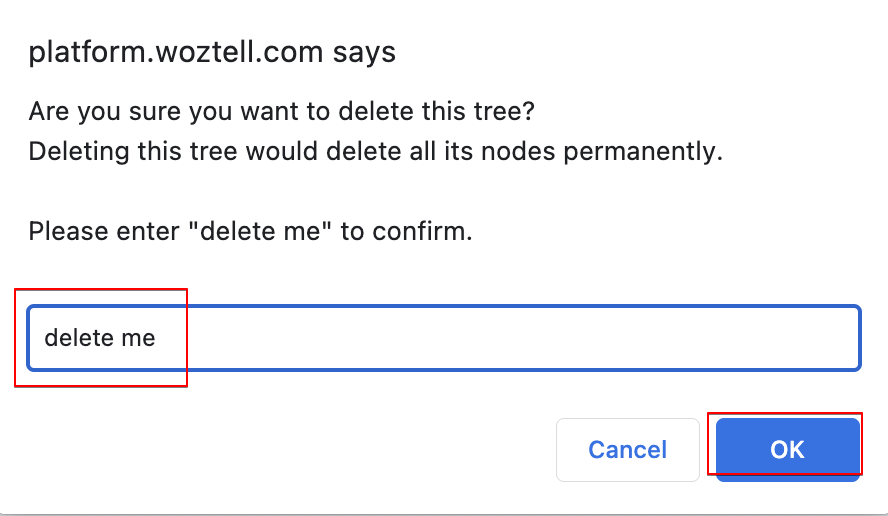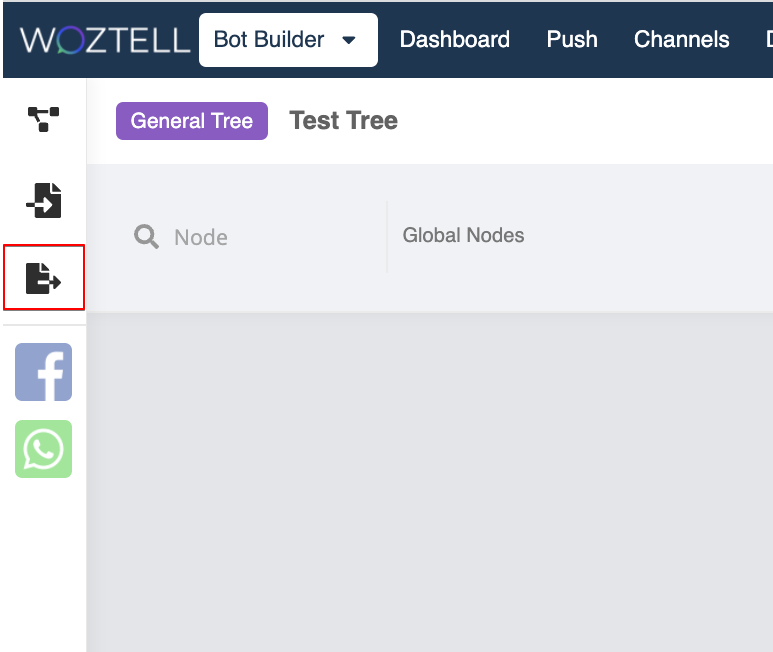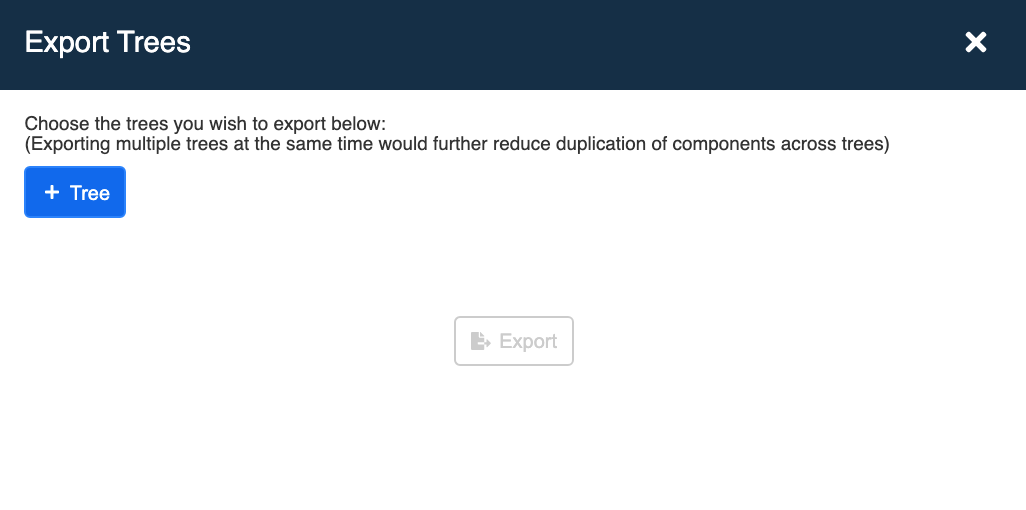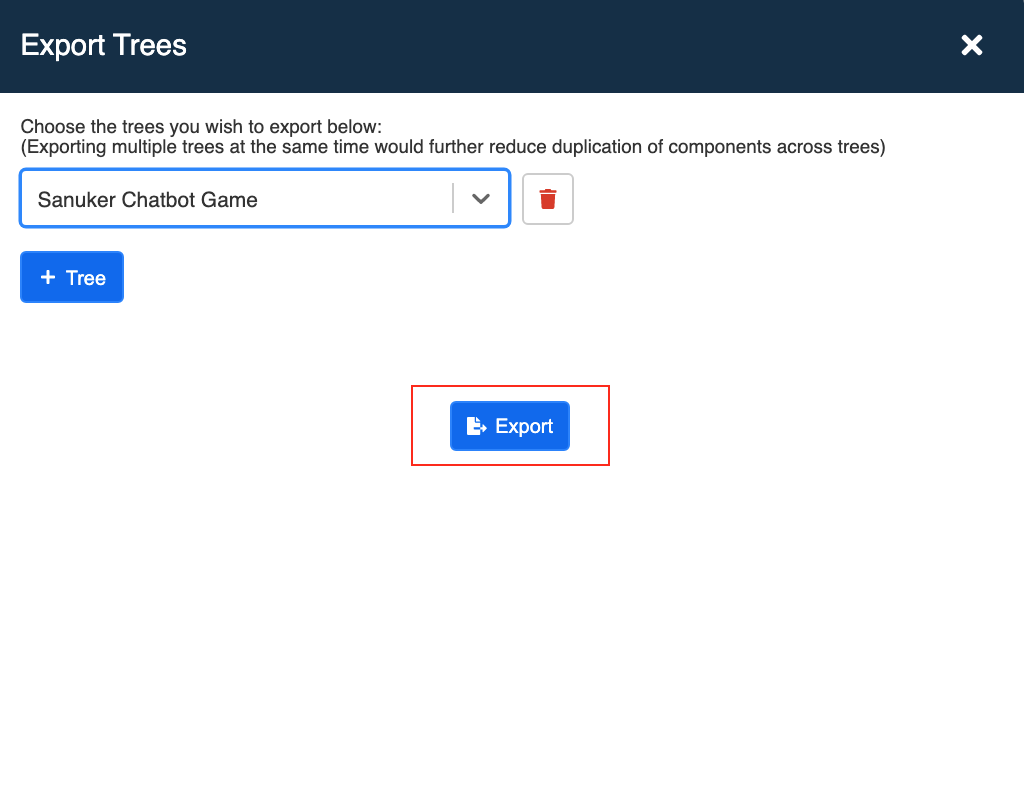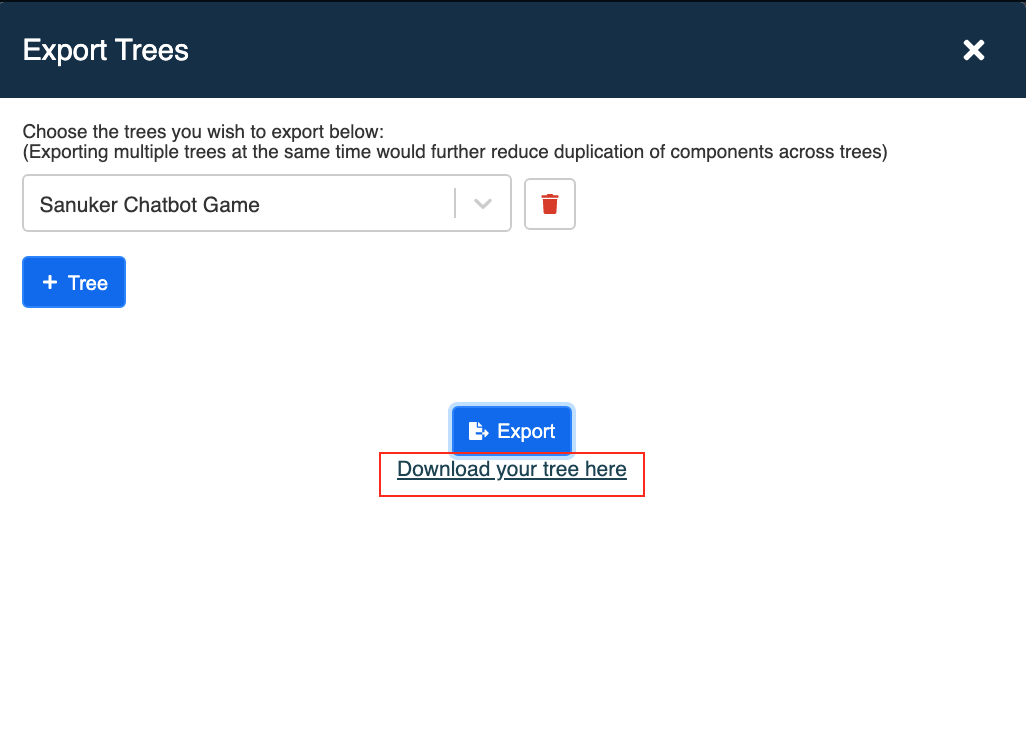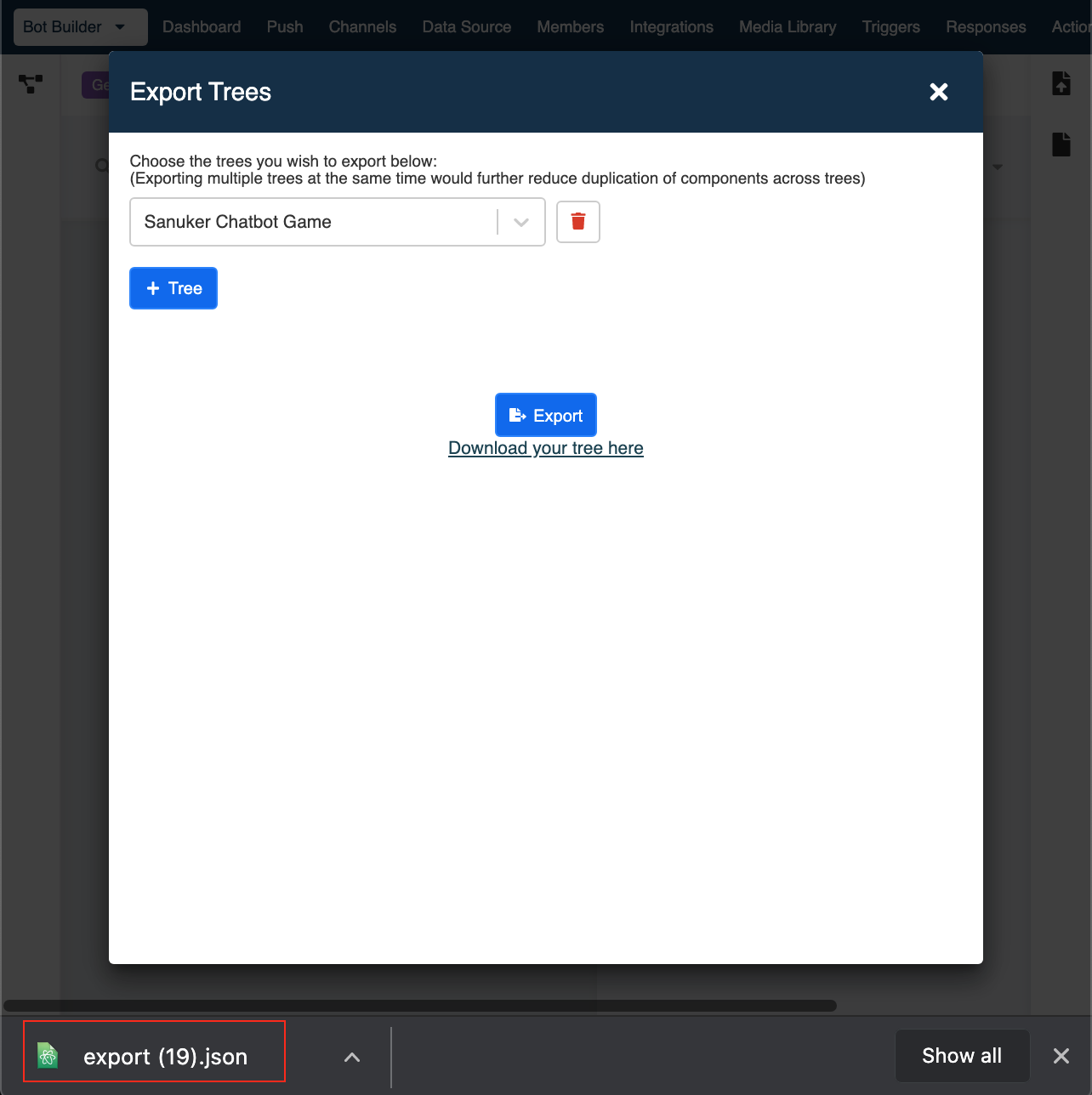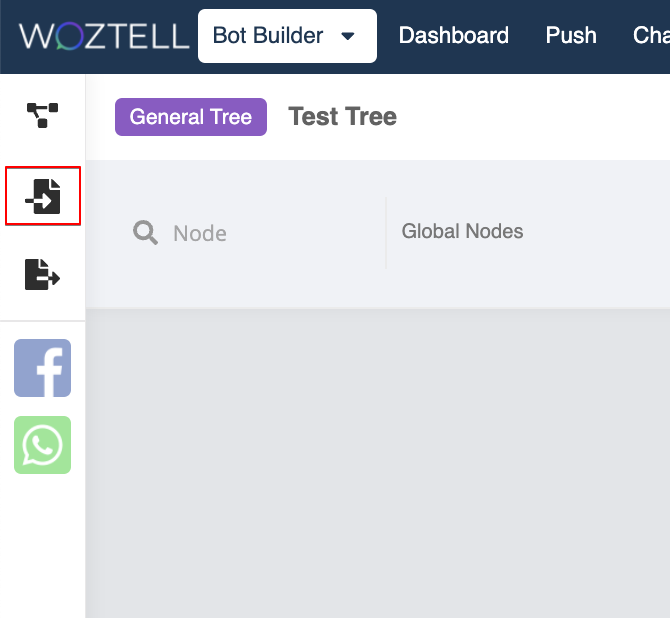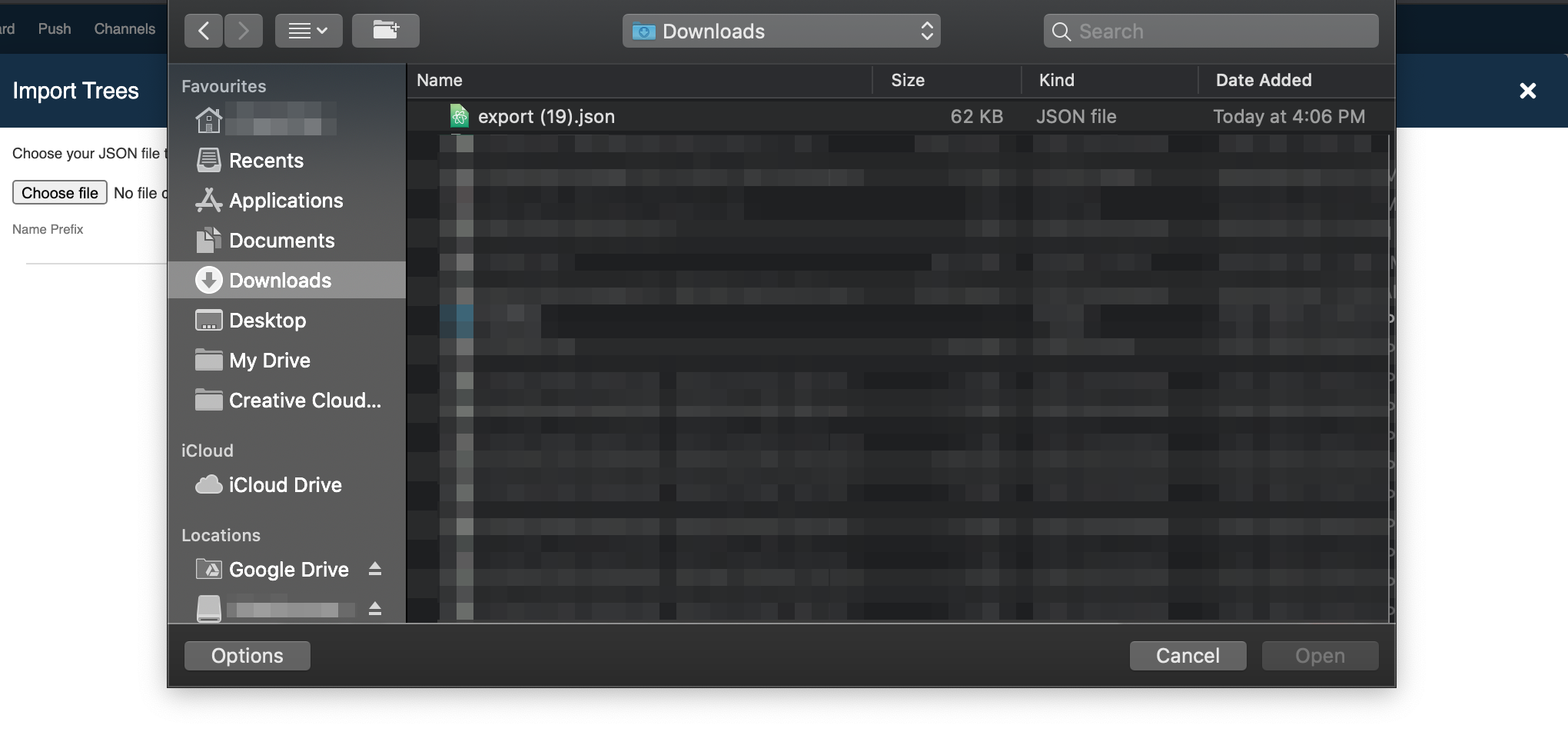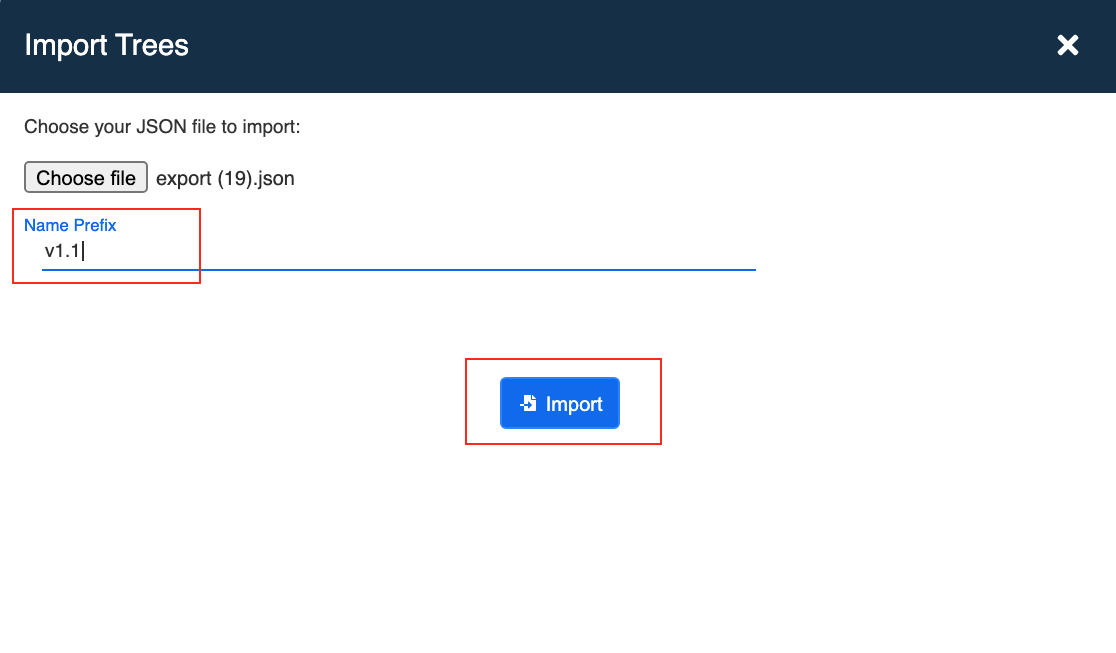Workspace
Workspace is the section located at the centre of WOZTELL Bot Builder. Click here to start constructing your conversation flow.
Tree Manager
The workspace is for building your chatbot, and it all starts from a tree. Inside Bot Builder, WOZTELL allow users to manage their trees in the Tree Manager.
Create Tree
To start building the conversation flow, you must first create a Tree for your chatbot.

TIP
Suggest you to create separate tress for each of your chatbot flow. For example, you are creating two different conversation flows (I.E Q&A and Chit-Chat) in one chatbot, then you chould create two separate trees in your app
.
- First, you can select "Bot Builder", and then "+ Create Tree".
- In Tree Manager, fill in the name and description (optional). Click "Save" and the tree is created!
Duplicate Tree
- Select "Duplicate" in Tree Manager. Create a name for the duplicated tree and click "ok".
- The duplicated tree has been created!
Delete Tree
- Select "Delete" in Tree Manager.
- Type "delete me" to confirm your decision.
Export Tree
If you want to run a similar campaign in another app account, you could use the Export Tree function to copy tree to another account.
- Select "Export Tree" in the sidebar next to your workspace.
- Click "+ Tree" button to select tree.
- Select a Tree from the dropdown menu.
 TIP
TIP You could add and select multiple trees with "+ Tree" button and remove tree with the trashcan next to it. Please note that exporting multiple trees at the same time would further reduce duplication of components across trees.
- Click "Export" button.
- Click "Download your tree here".
- The exported tree will be downloaded a
JSONfile.
Import Tree
If you want to run a similar campaign from another app account, you could use the Import Tree function to apply an existing tree to your current app.
- Select "Import Tree" in the sidebar next to your workspace.
- Click "Choose file" button to select a JSON file.
- You can name the prefix and click "Import" button.
- You could find the imported tree in the account now.