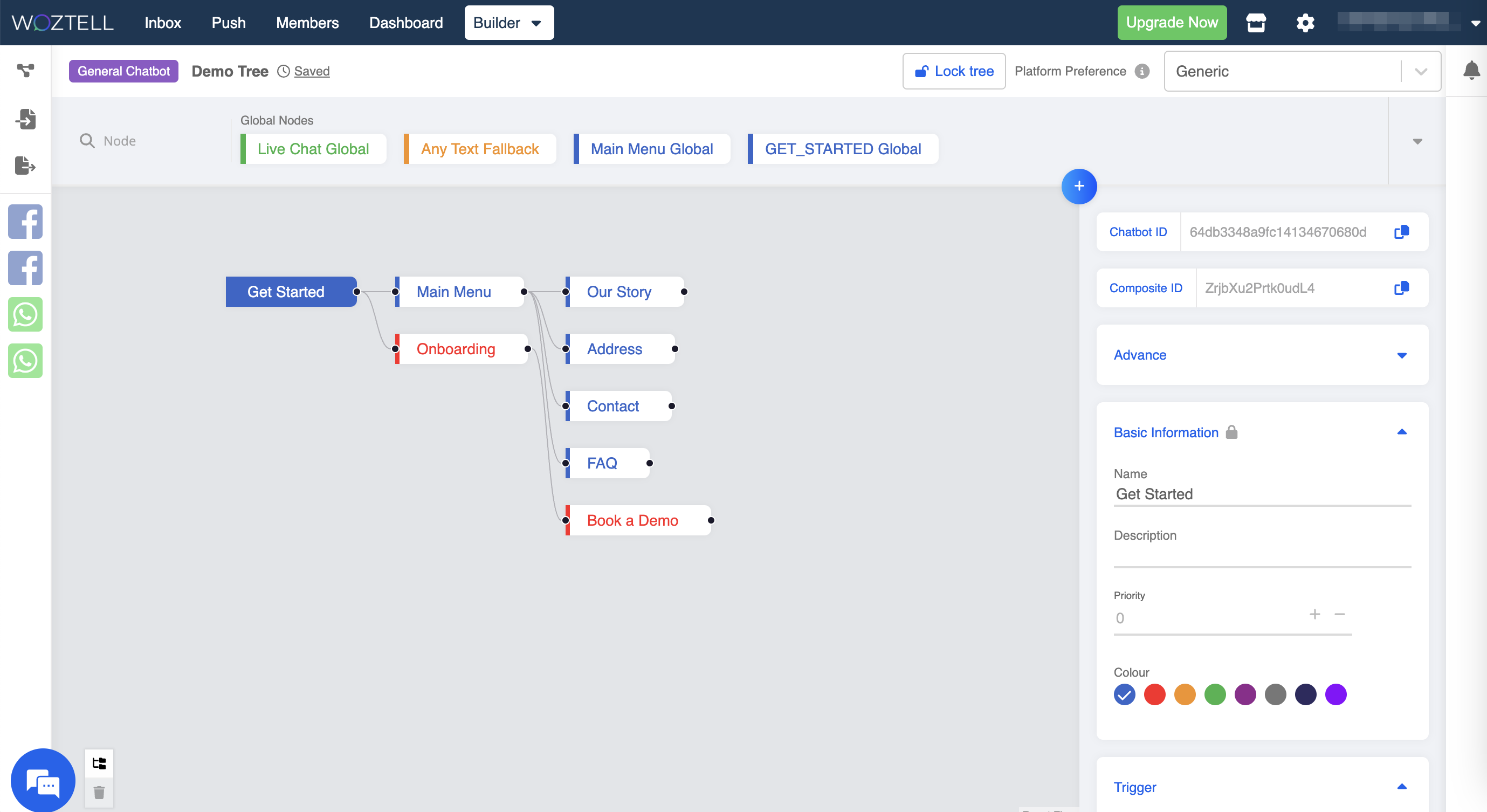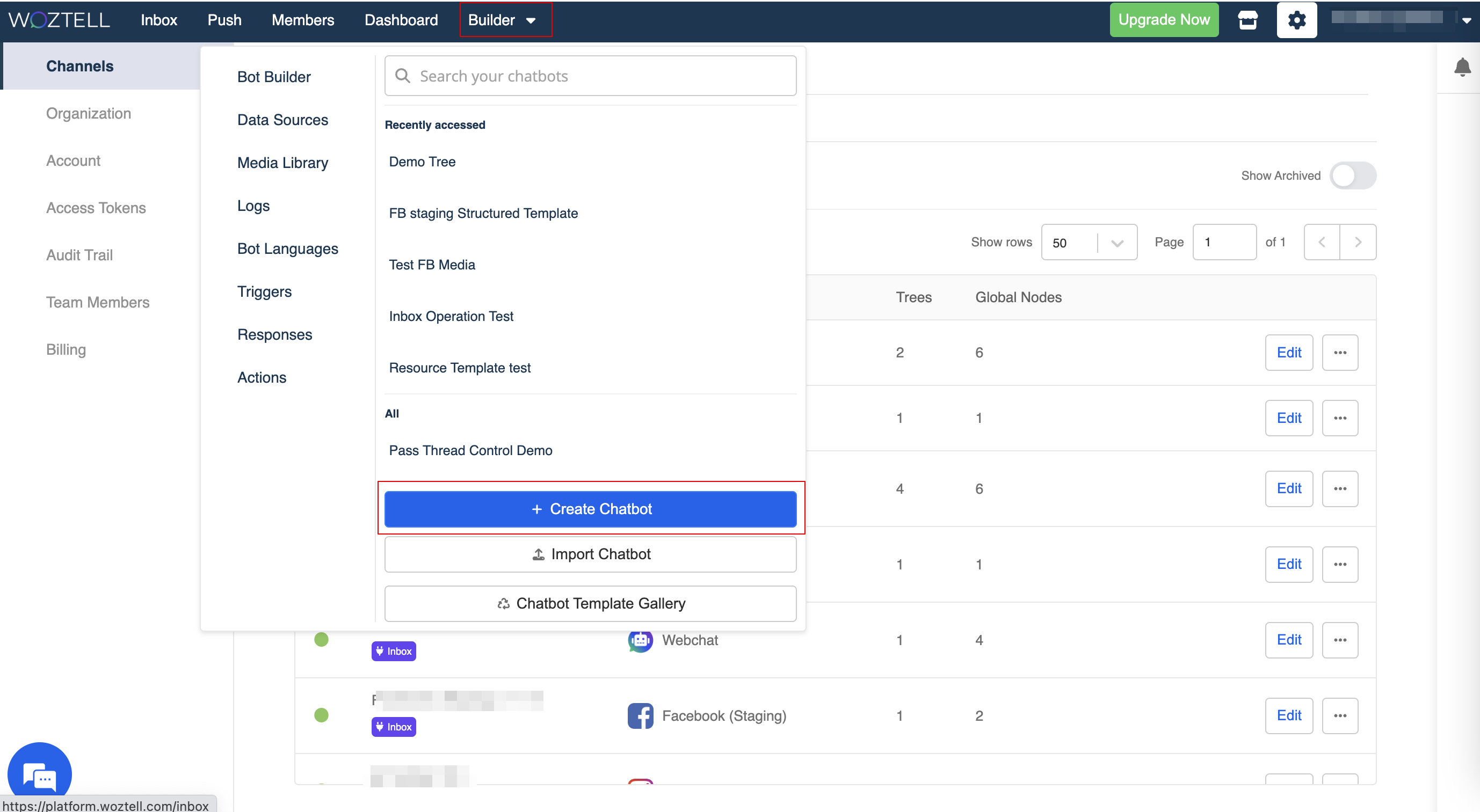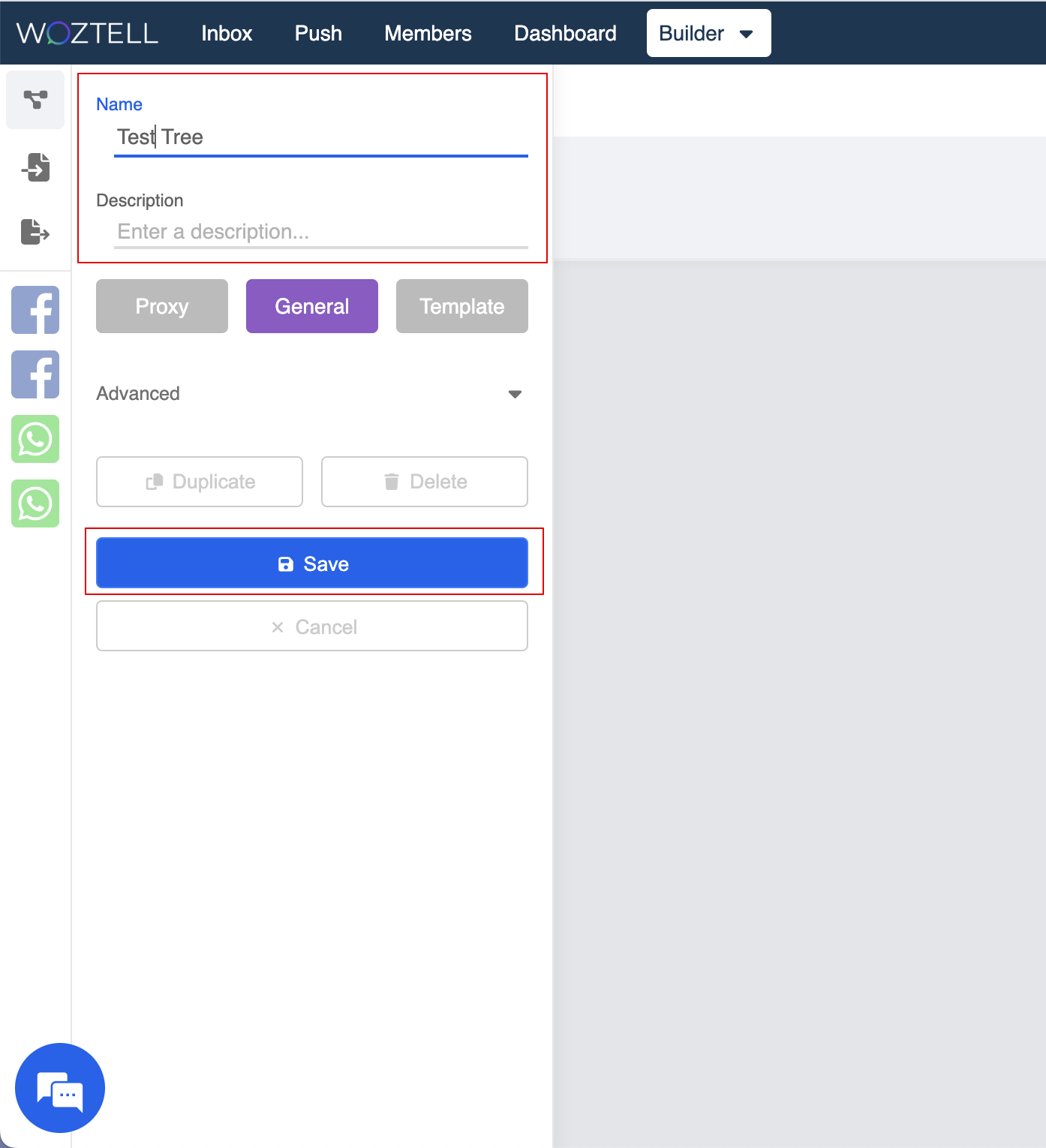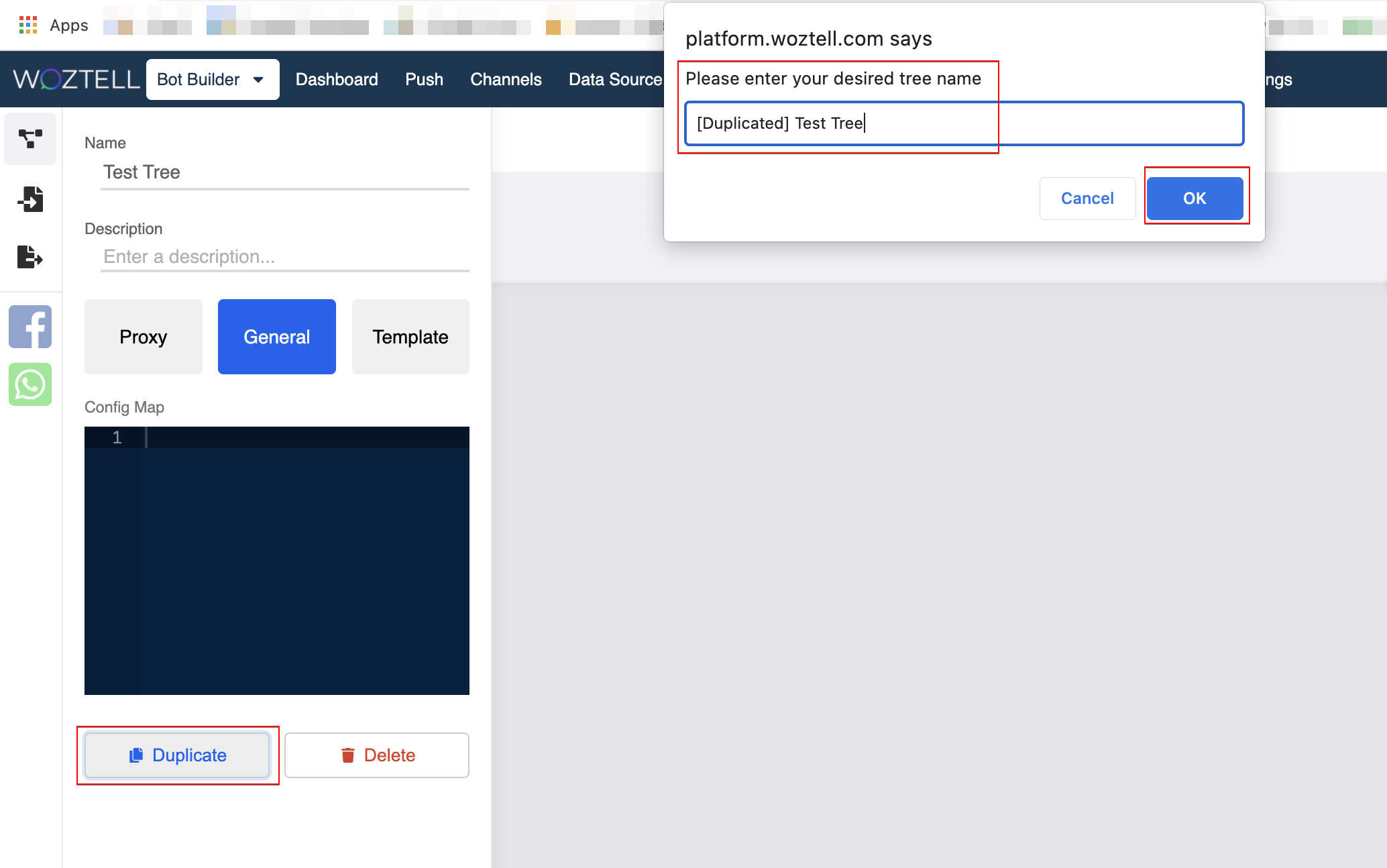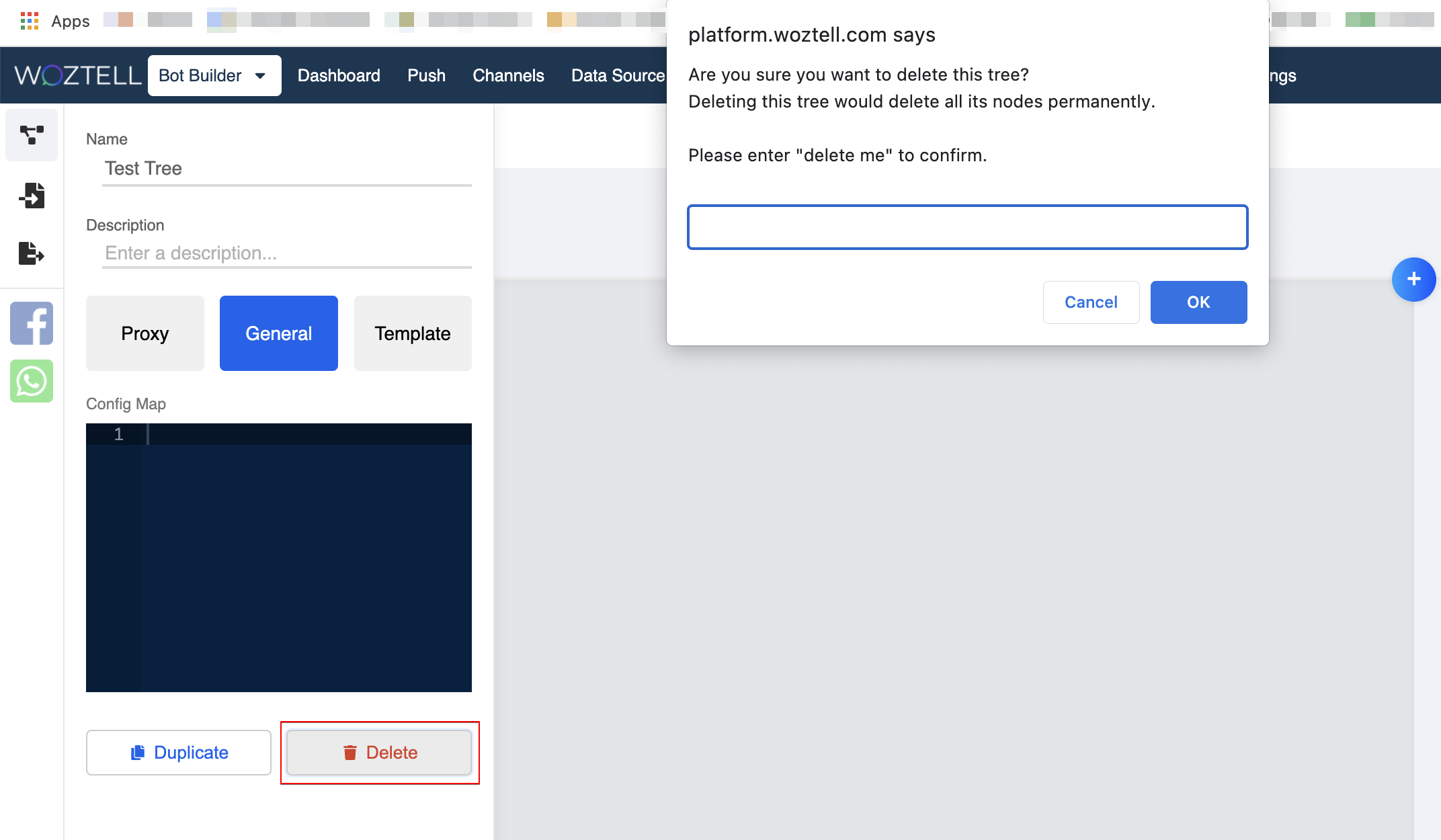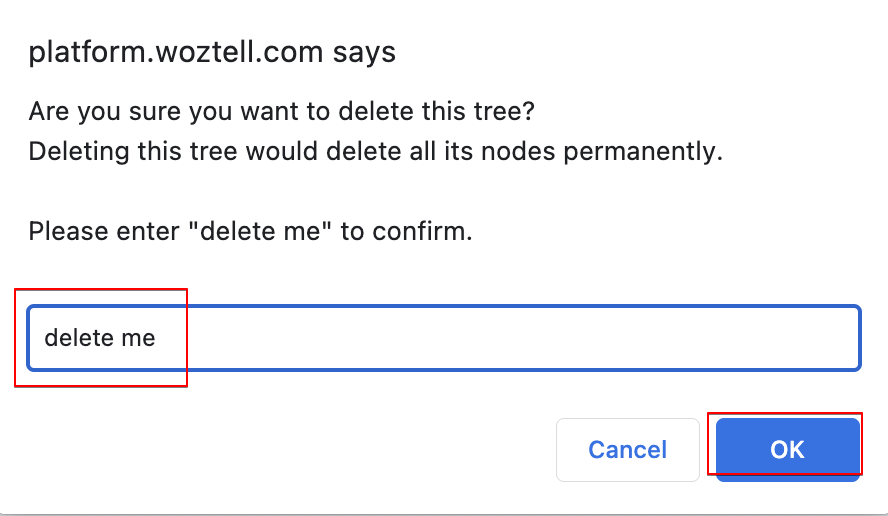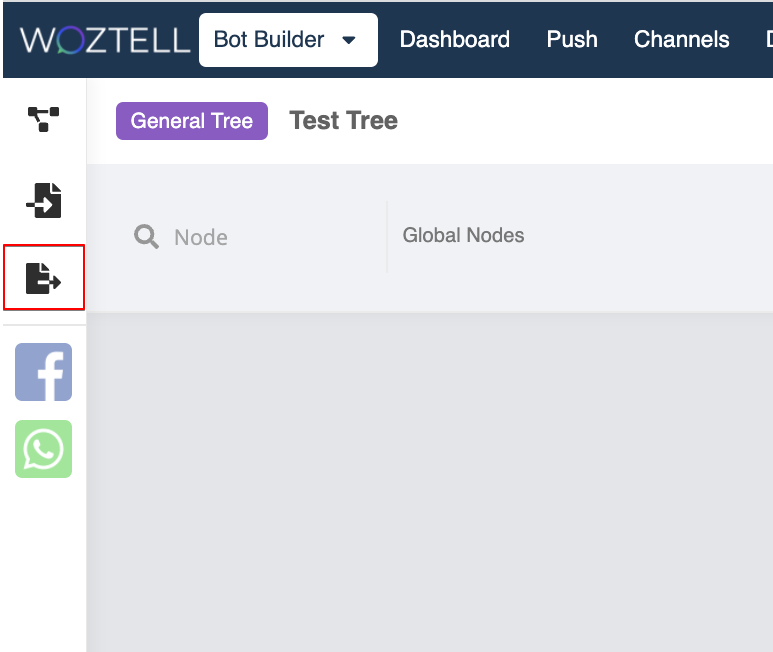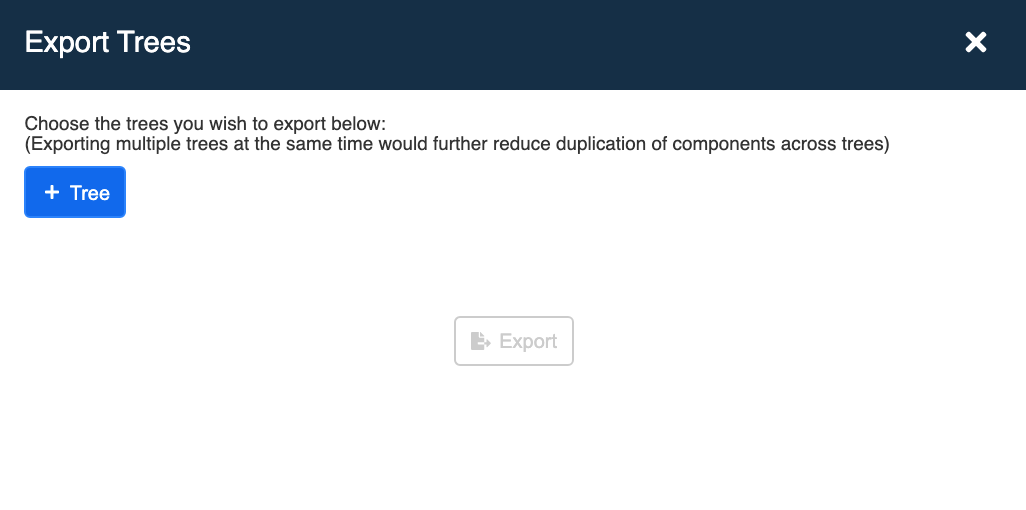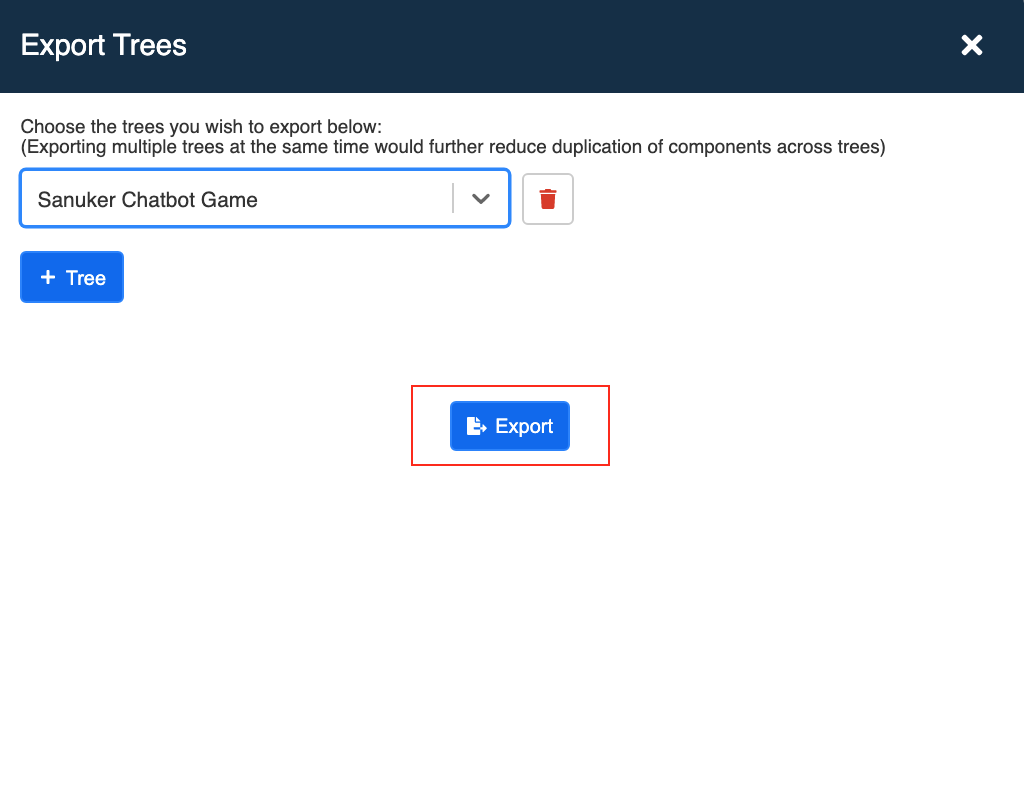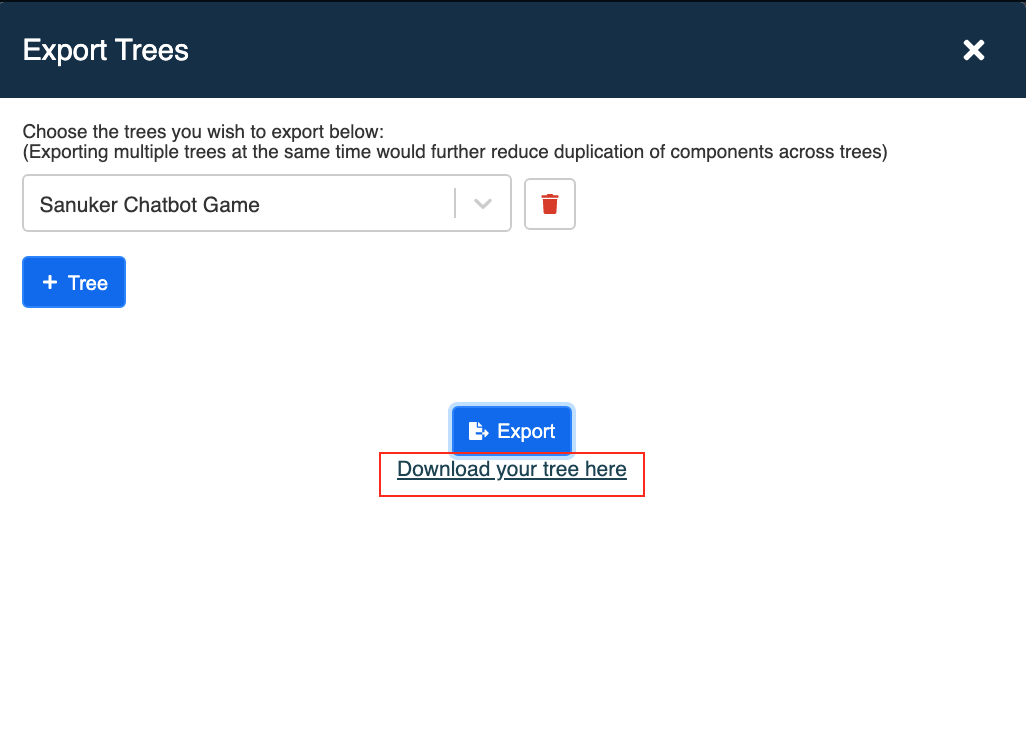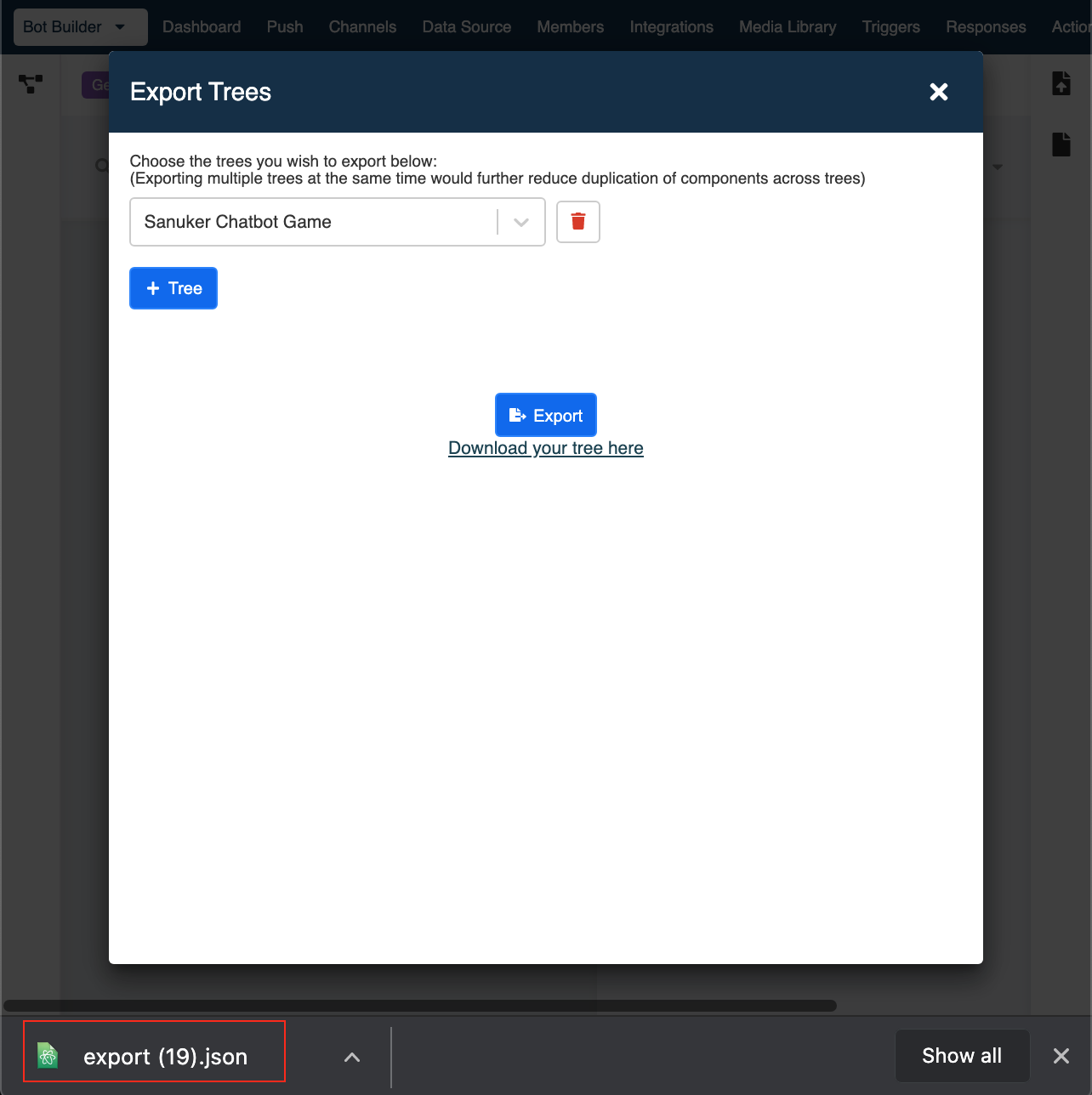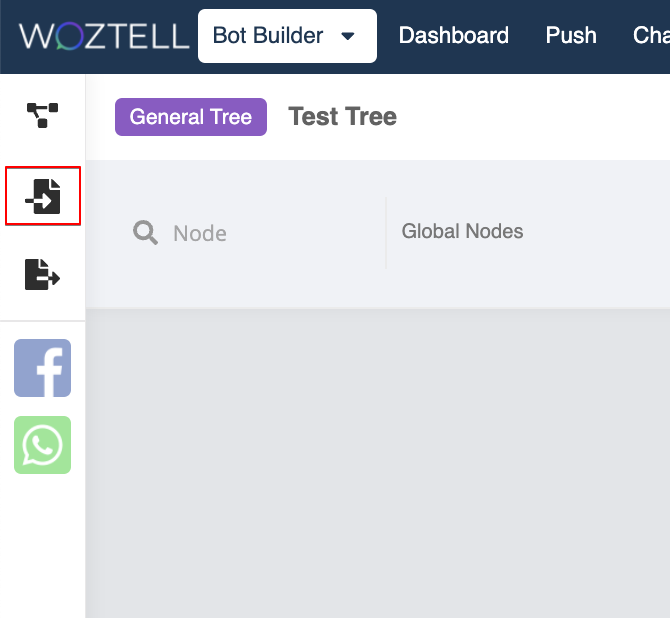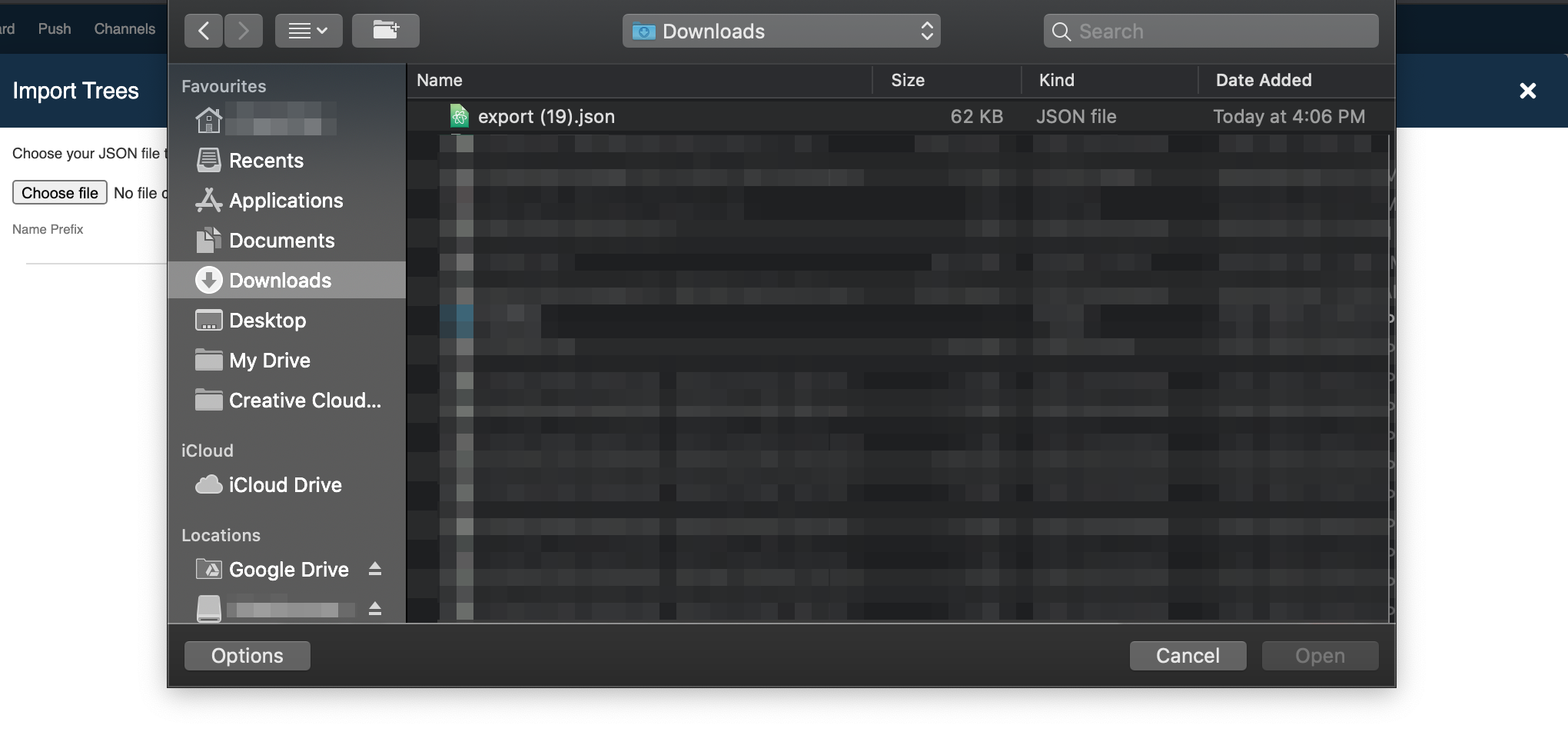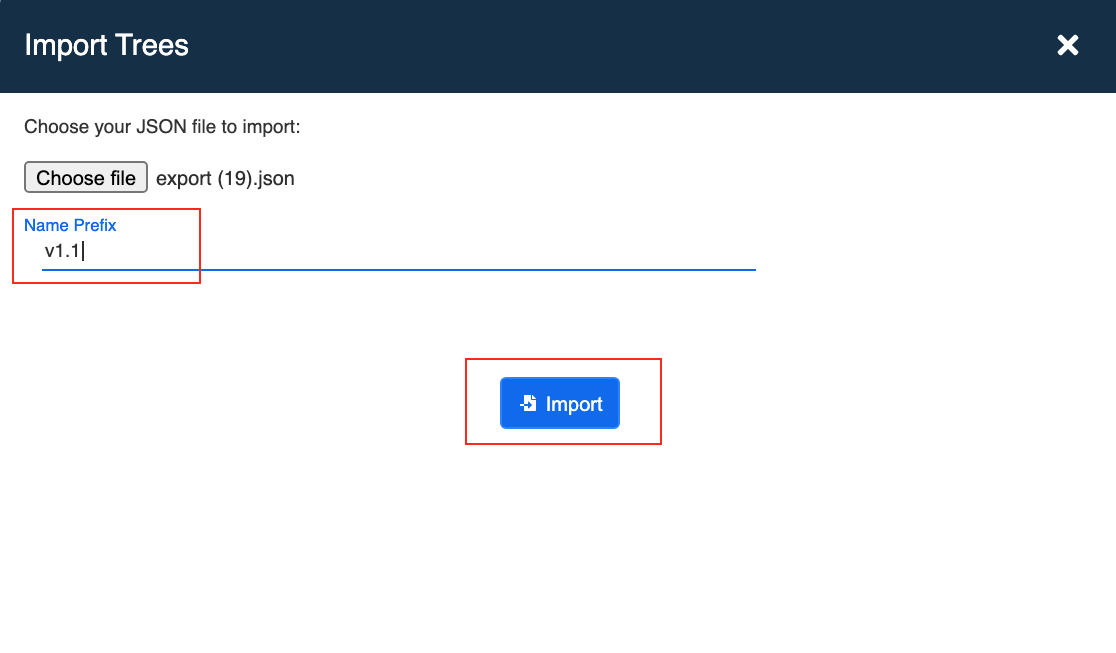Espacio de trabajo
Administrador de Árboles
El espacio de trabajo es para construir tu chatbot, y todo comienza desde un árbol. Dentro del Constructor de Bots, WOZTELL permite a los usuarios gestionar sus árboles en el Administrador de Árboles.
Crear Árbol
Para comenzar a construir el flujo de conversación, primero debes crear un Árbol para tu chatbot.
CONSEJO
Te sugerimos crear árboles separados para cada flujo de conversación de tu chatbot. Por ejemplo, si estás creando dos flujos de conversación diferentes (es decir, Preguntas y Respuestas y Charla Informal) en un chatbot, entonces deberías crear dos árboles separados en tu aplicación.

- Primero, puedes seleccionar "Constructor de Bots" y luego "+ Crear Árbol".
- En el Administrador de Árboles, completa el nombre y la descripción (opcional). Haz clic en "Guardar" y el árbol estará creado.
Duplicar Árbol
- Selecciona "Duplicar" en el Administrador de Árboles. Crea un nombre para el árbol duplicado y haz clic en "Aceptar".
- El árbol duplicado ha sido creado.
Eliminar Árbol
- Selecciona "Eliminar" en el Administrador de Árboles.
- Escribe "delete me" para confirmar tu decisión.
Exportar Árbol
Si deseas ejecutar una campaña similar en otra cuenta de aplicación, puedes utilizar la función Exportar Árbol para copiar el árbol a otra cuenta.
- Selecciona "Exportar Árbol" en la barra lateral junto a tu espacio de trabajo.
- Haz clic en el botón "+ Árbol" para seleccionar el árbol.
- Selecciona un Árbol del menú desplegable.
Selecciona un Árbol

TIP
You could add and select multiple trees with "+ Tree" button and remove tree with the trashcan next to it. Please note that exporting multiple trees at the same time would further reduce duplication of components across trees.
- Haz clic en el botón "Exportar".
- Haz clic en "Descargar tu árbol aquí".
- El árbol exportado se descargará como un archivo
JSON.
Importar Árbol
Si deseas ejecutar una campaña similar desde otra cuenta de aplicación, puedes utilizar la función Importar Árbol para aplicar un árbol existente en tu aplicación actual.
- Selecciona "Importar Árbol" en la barra lateral junto a tu espacio de trabajo.
- Haz clic en el botón "Seleccionar archivo" para elegir un archivo JSON.
- Puedes nombrar el prefijo y hacer clic en el botón "Importar".
- Ahora podrás encontrar el árbol importado en tu cuenta.
Última actualización el 8/15/2023