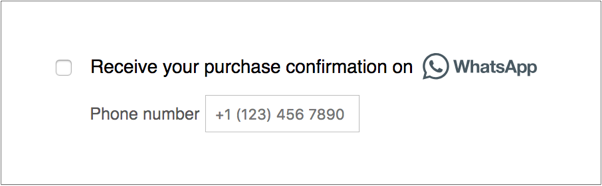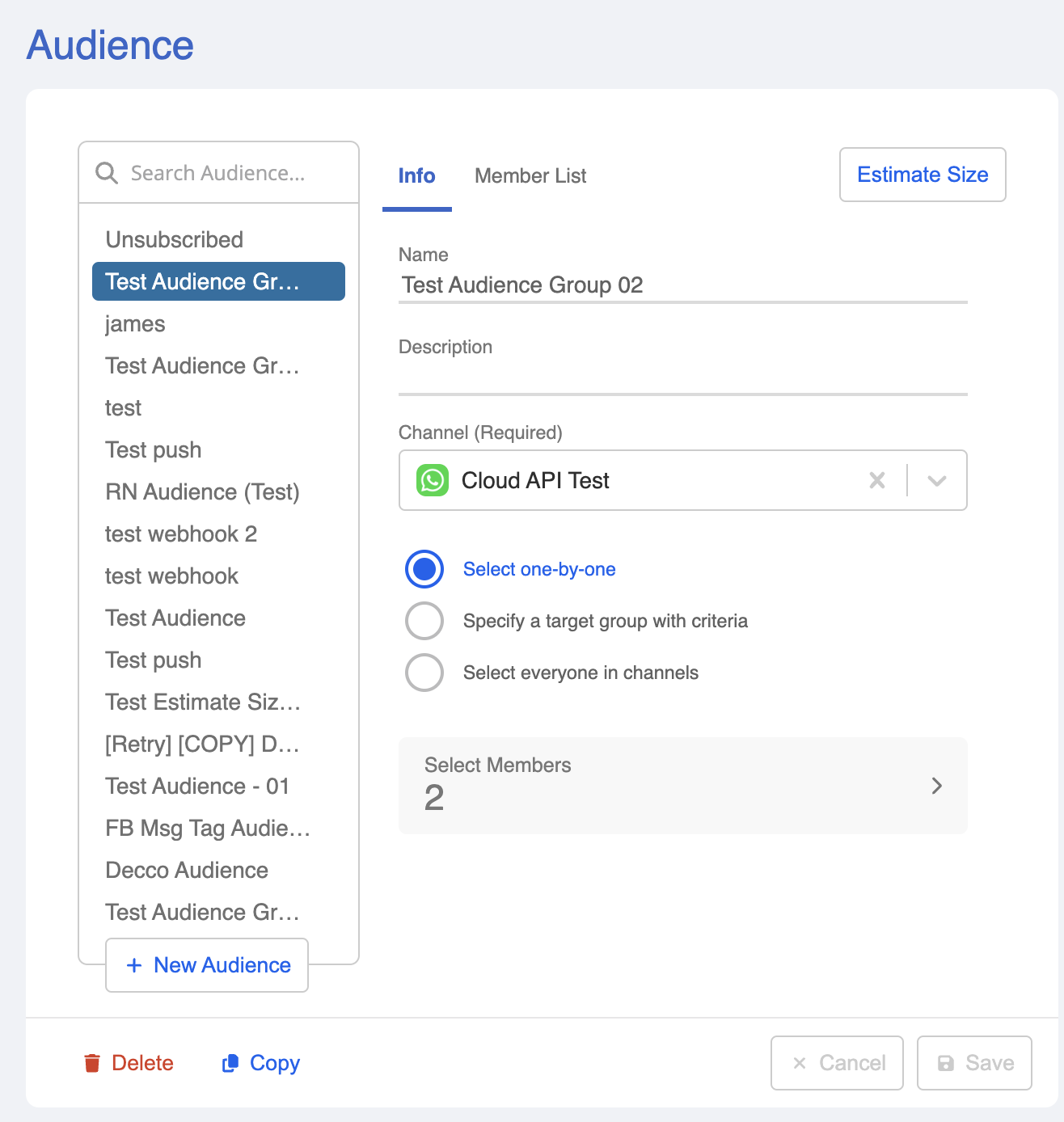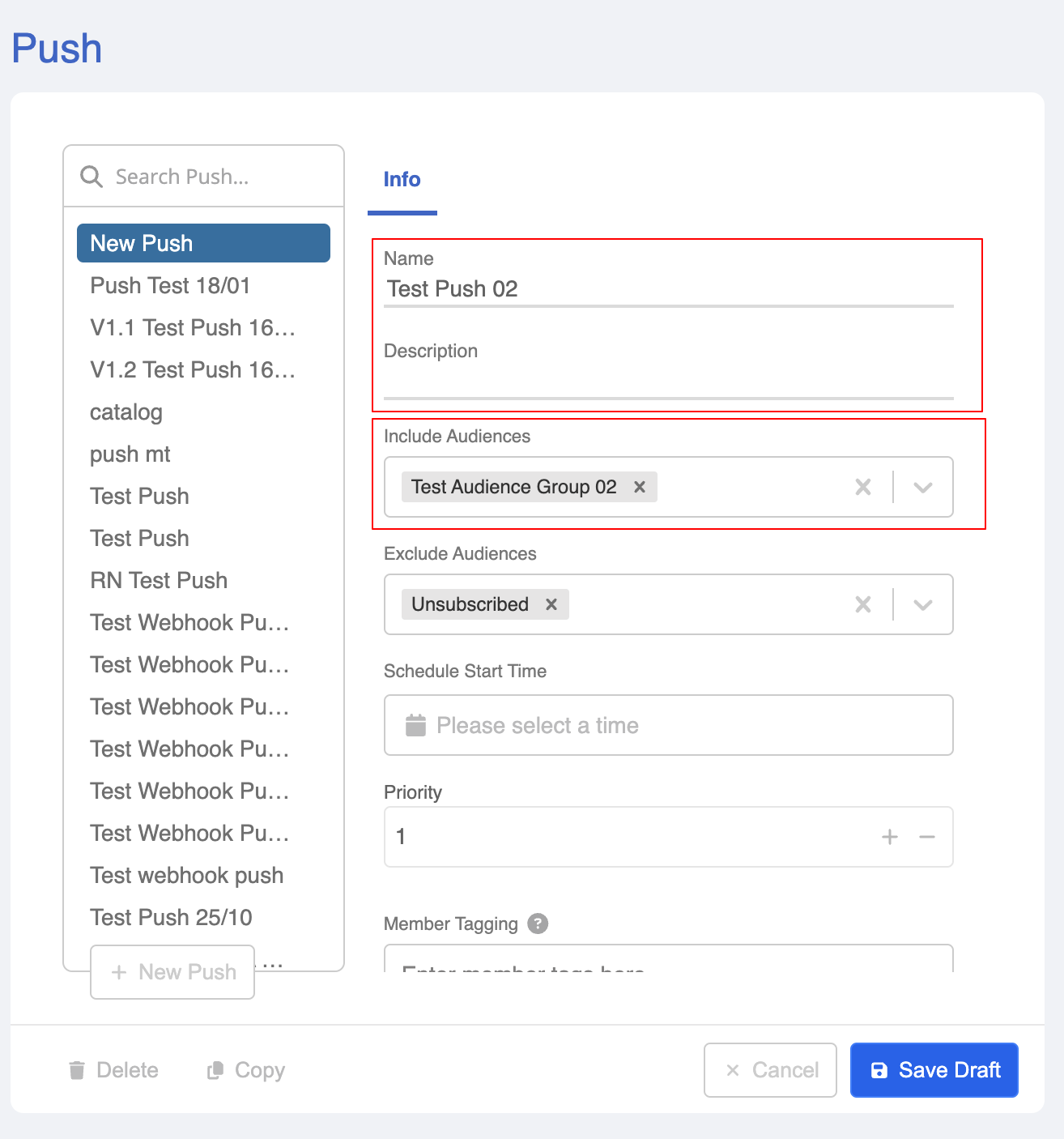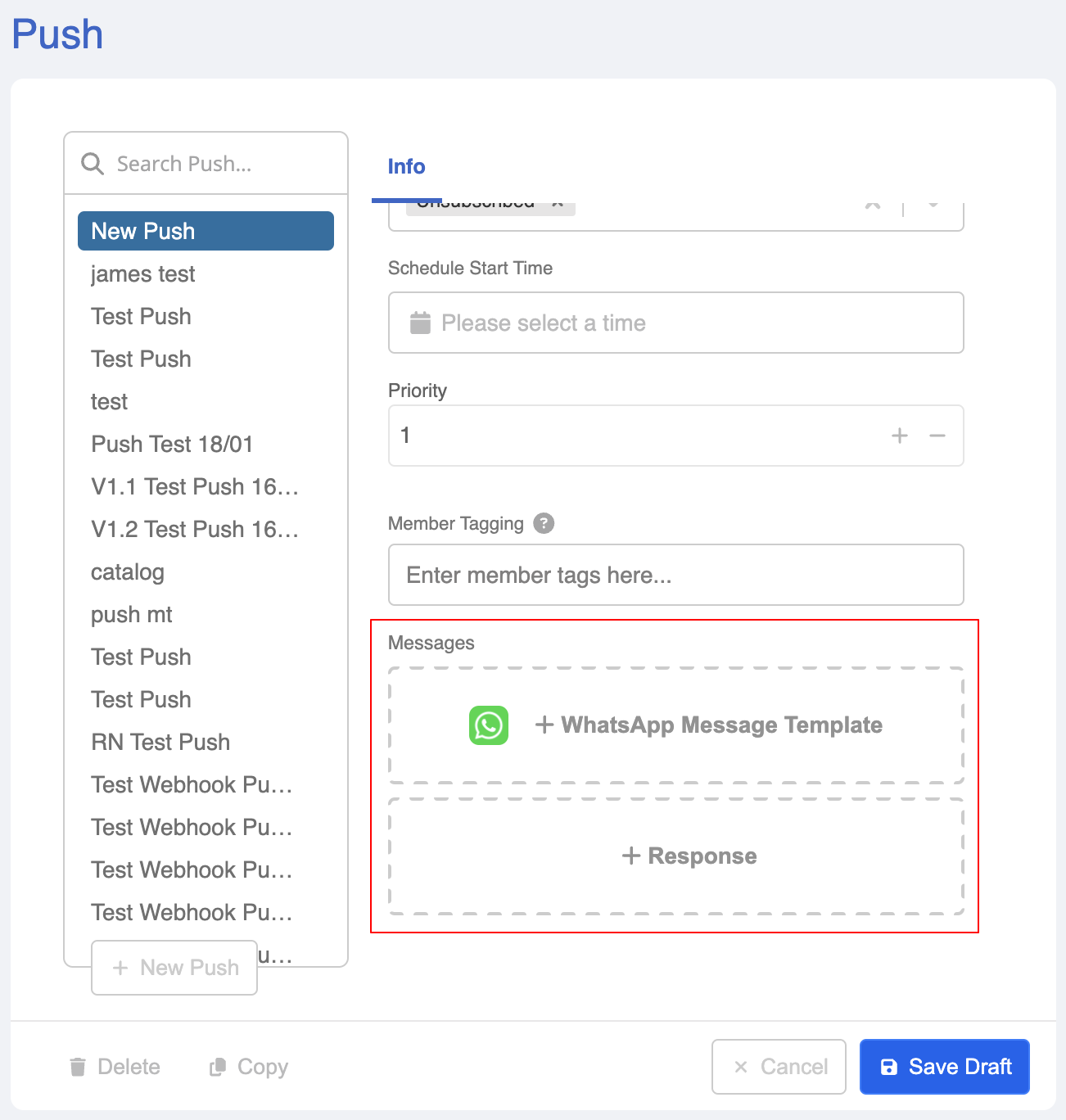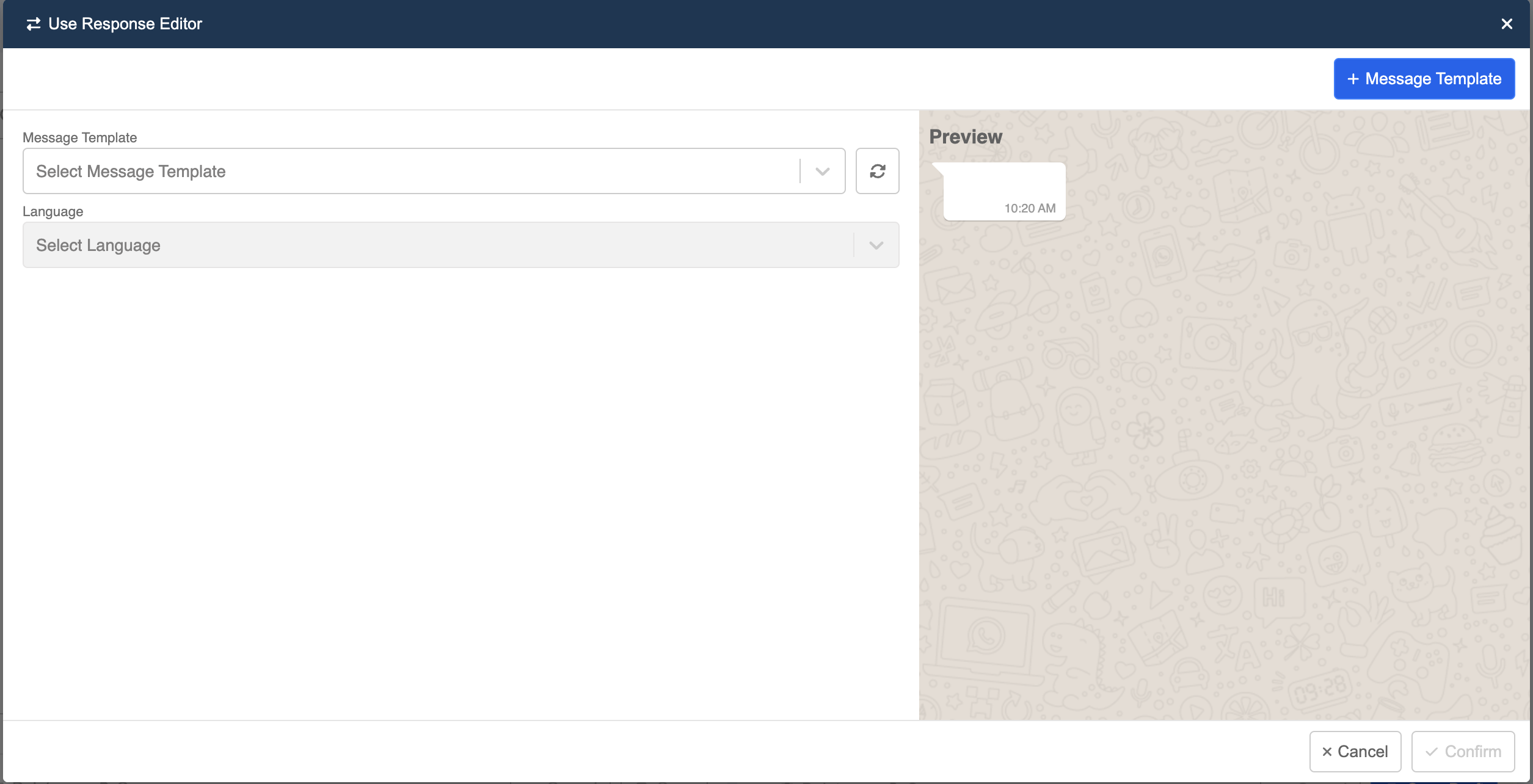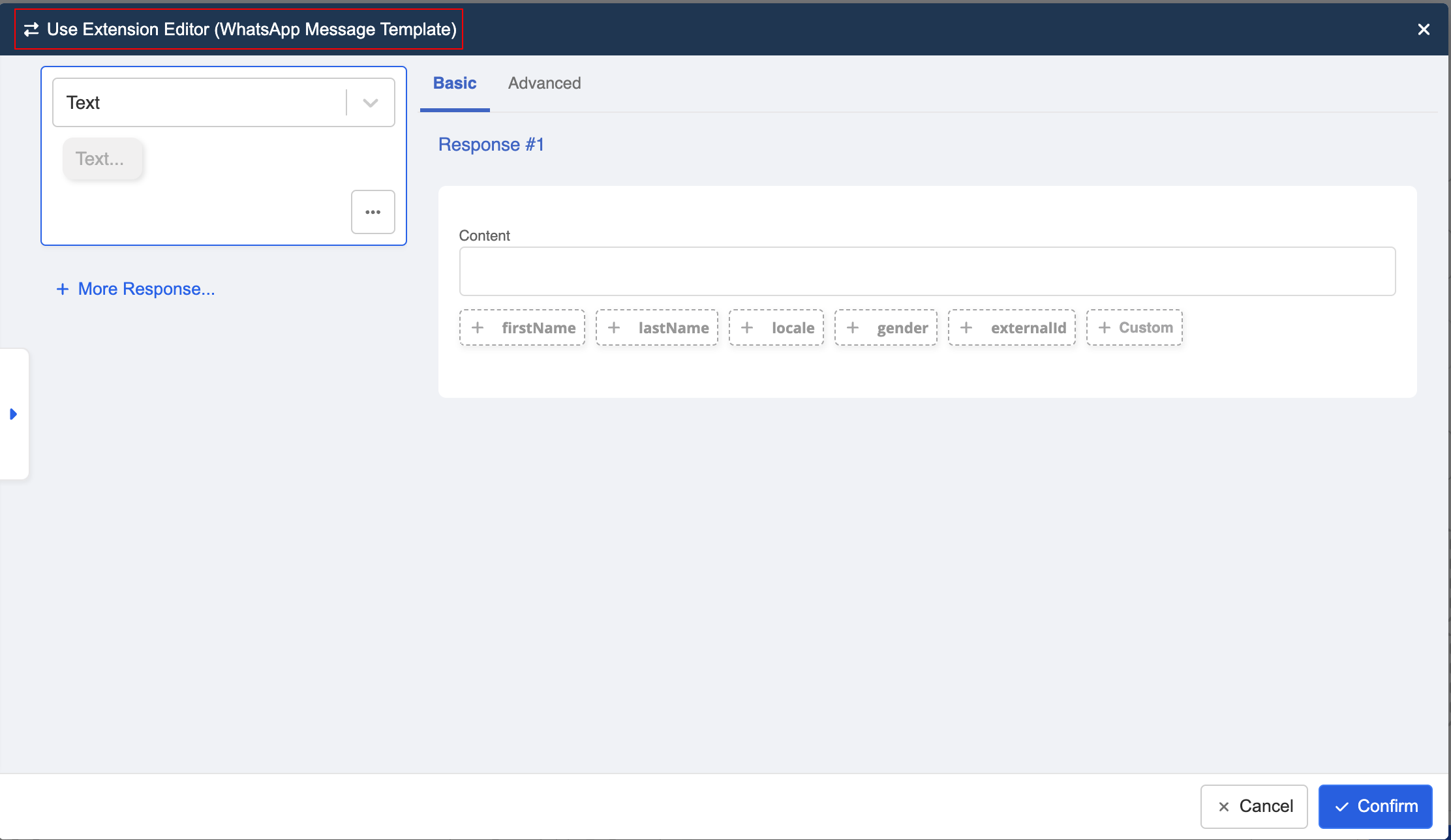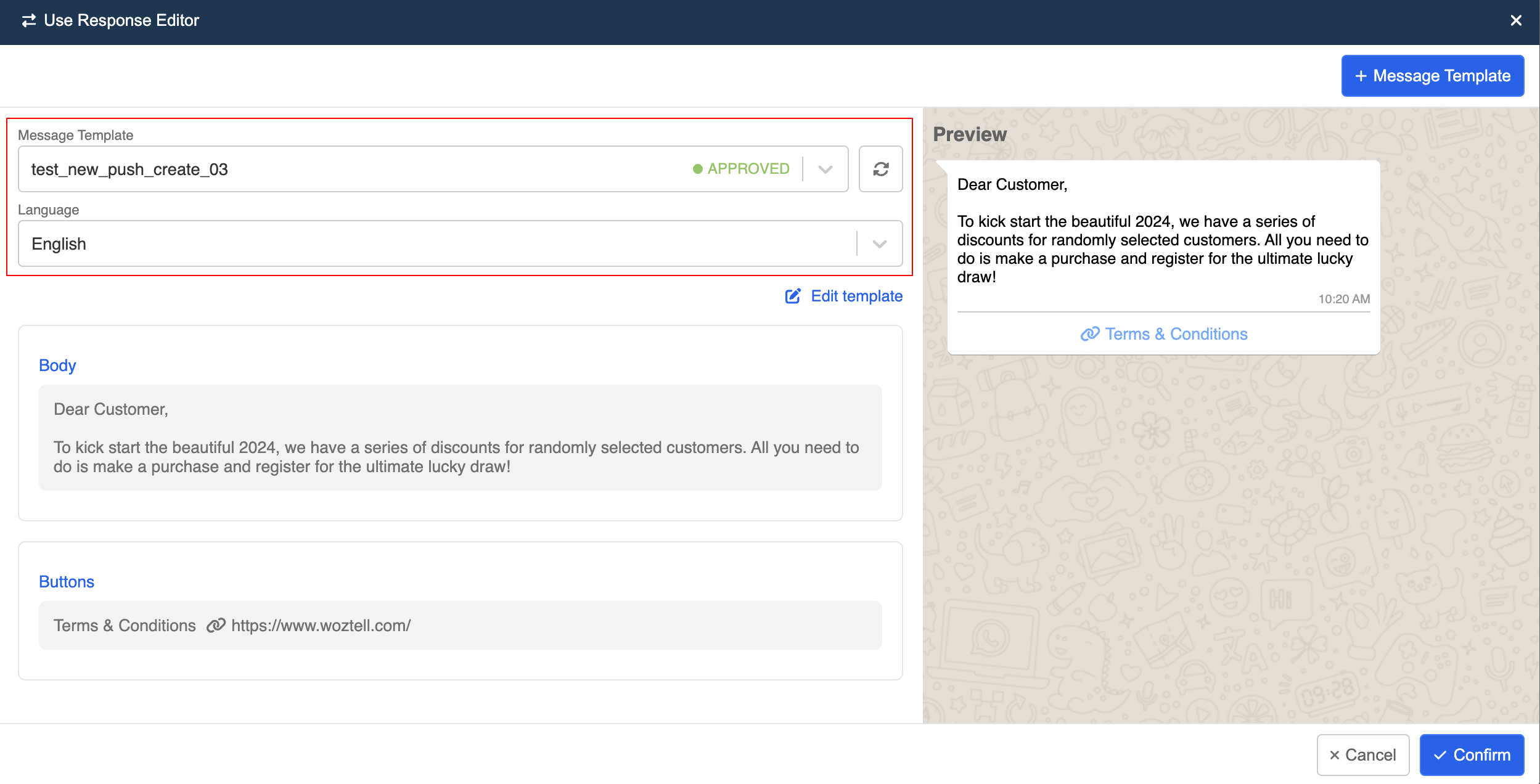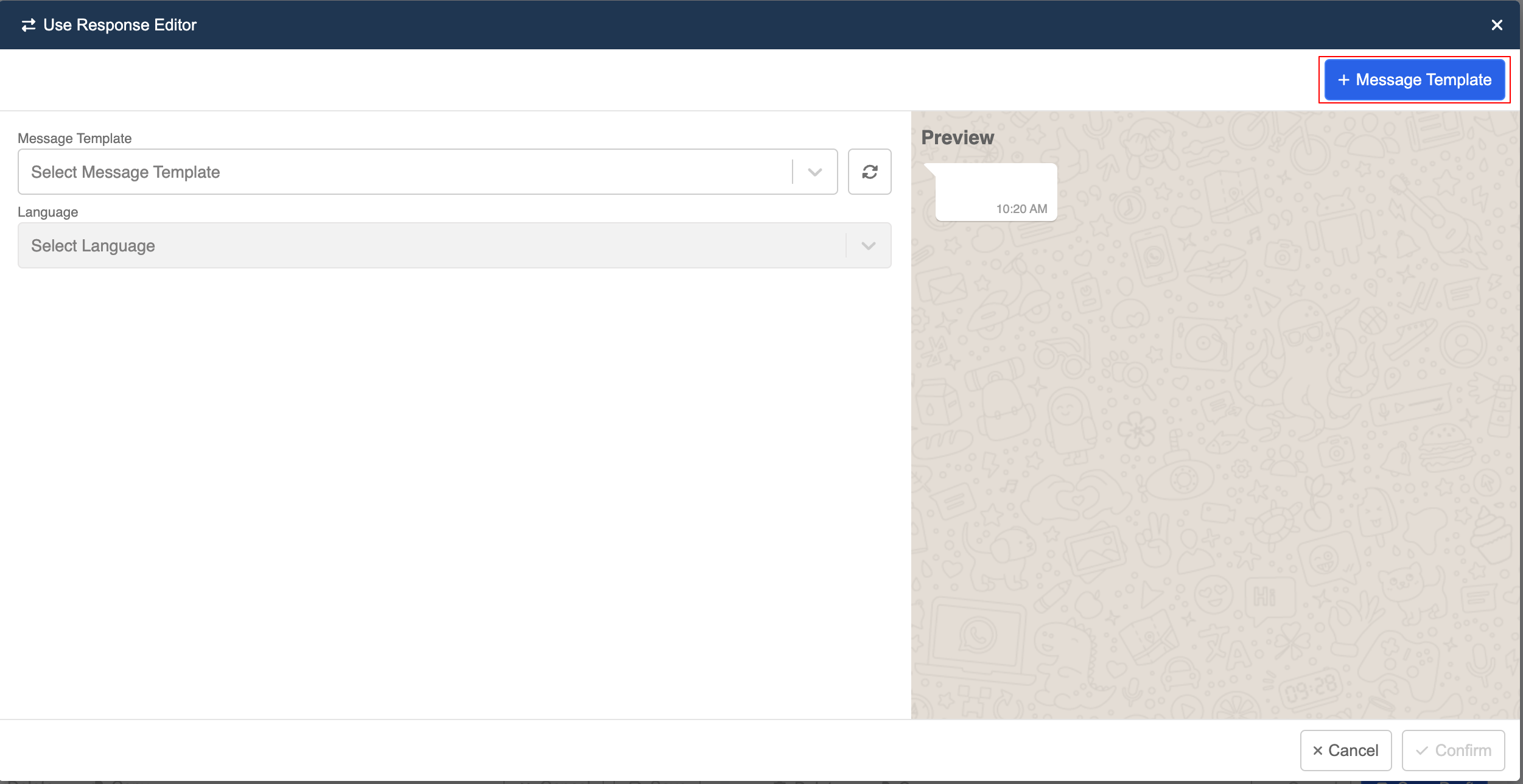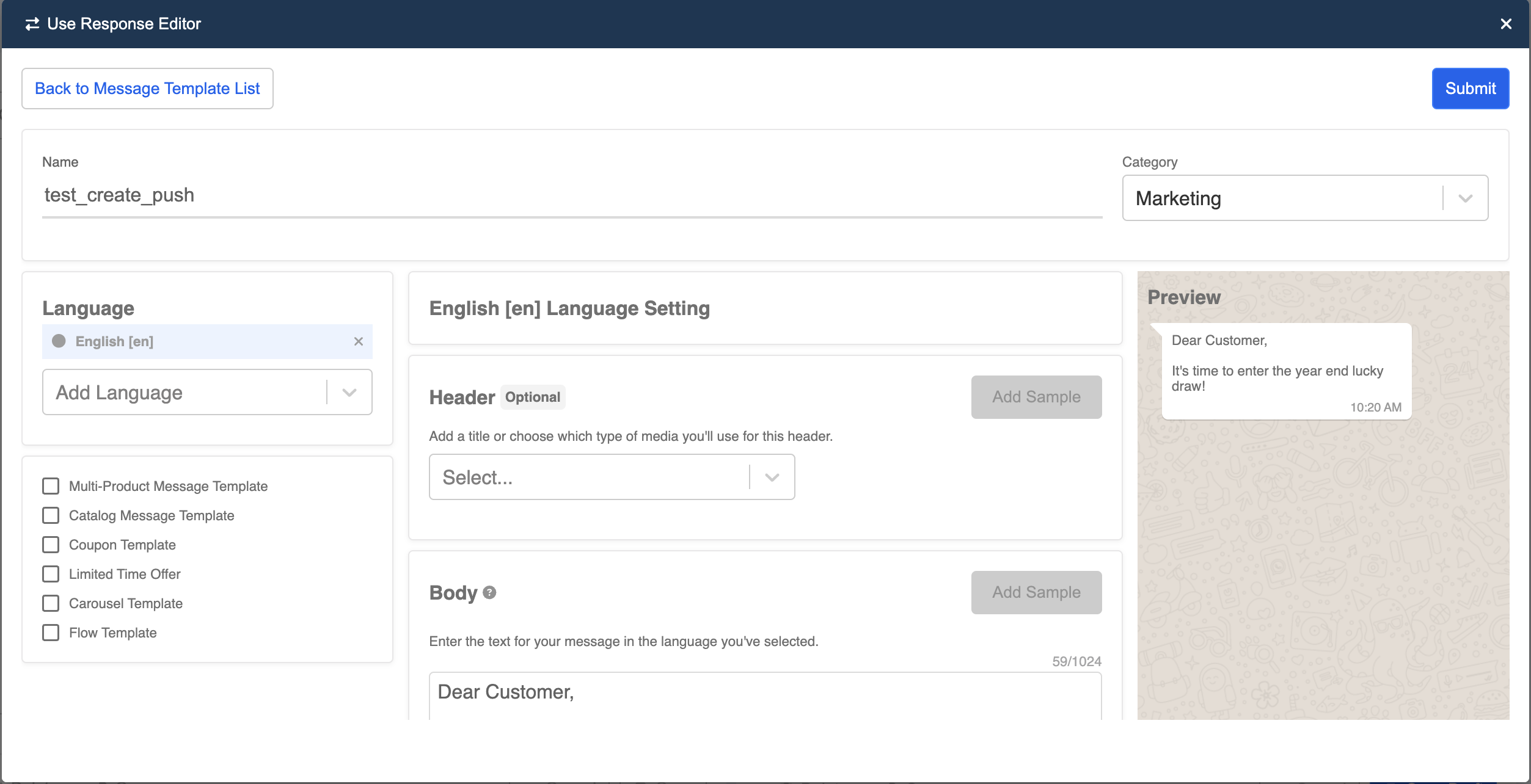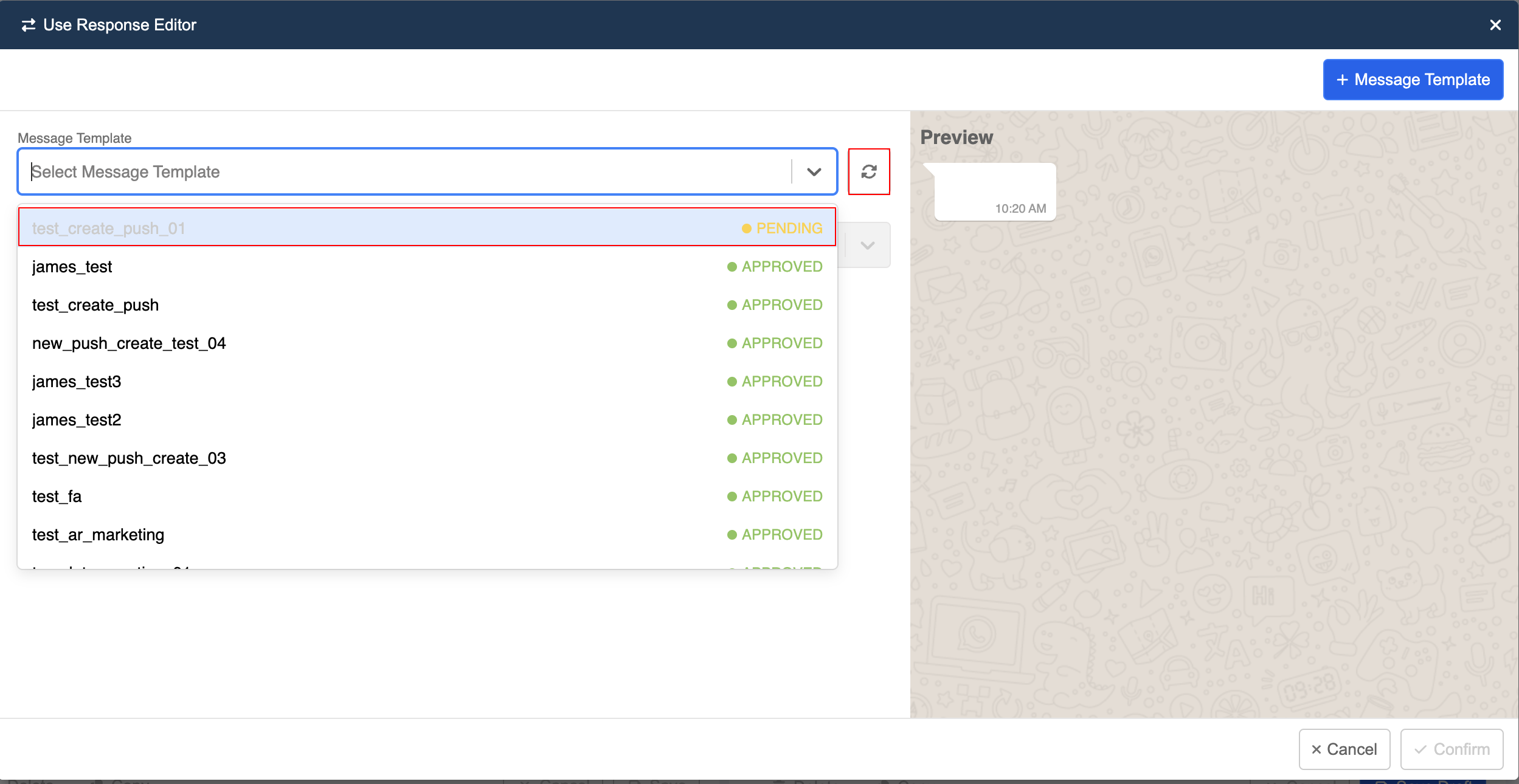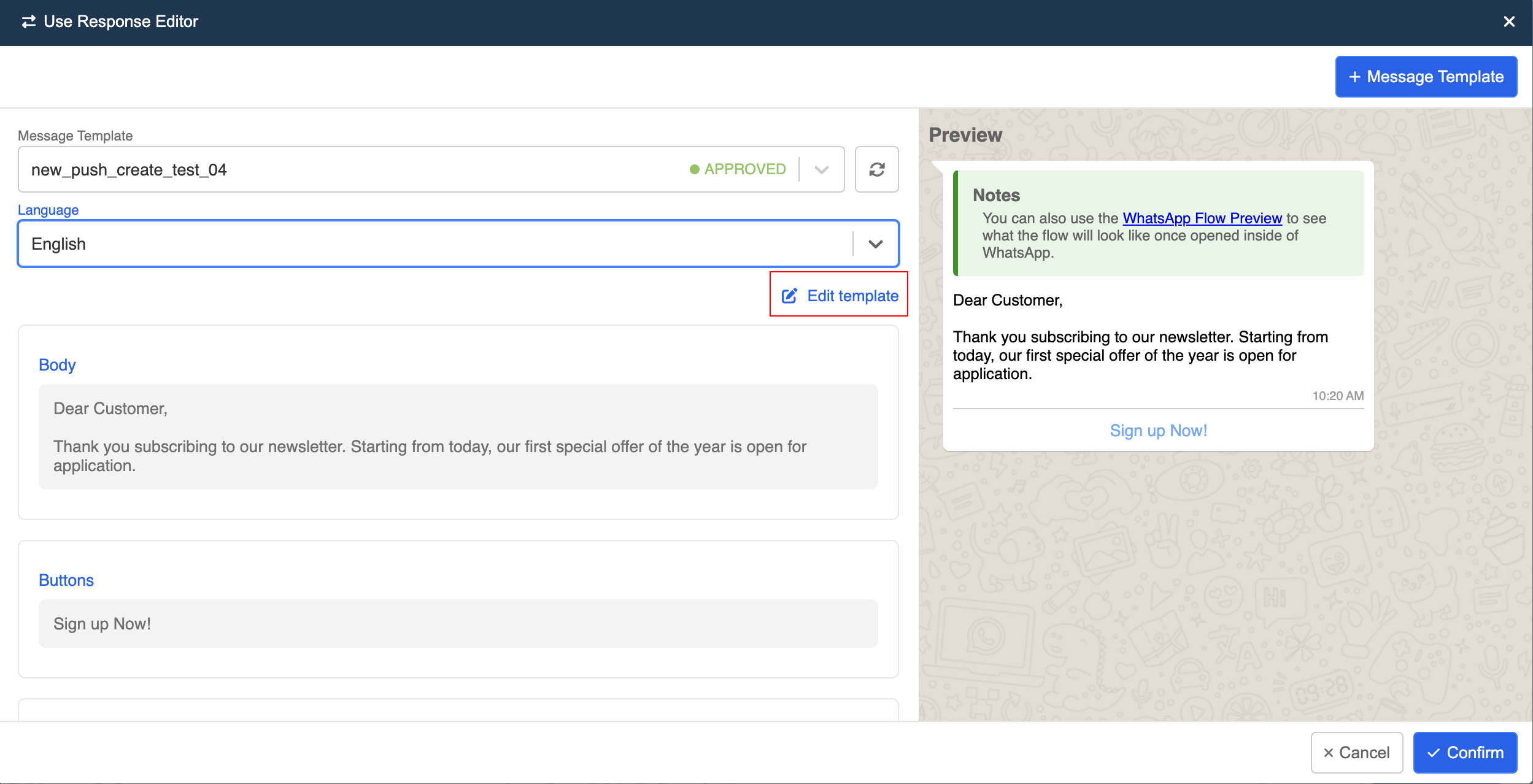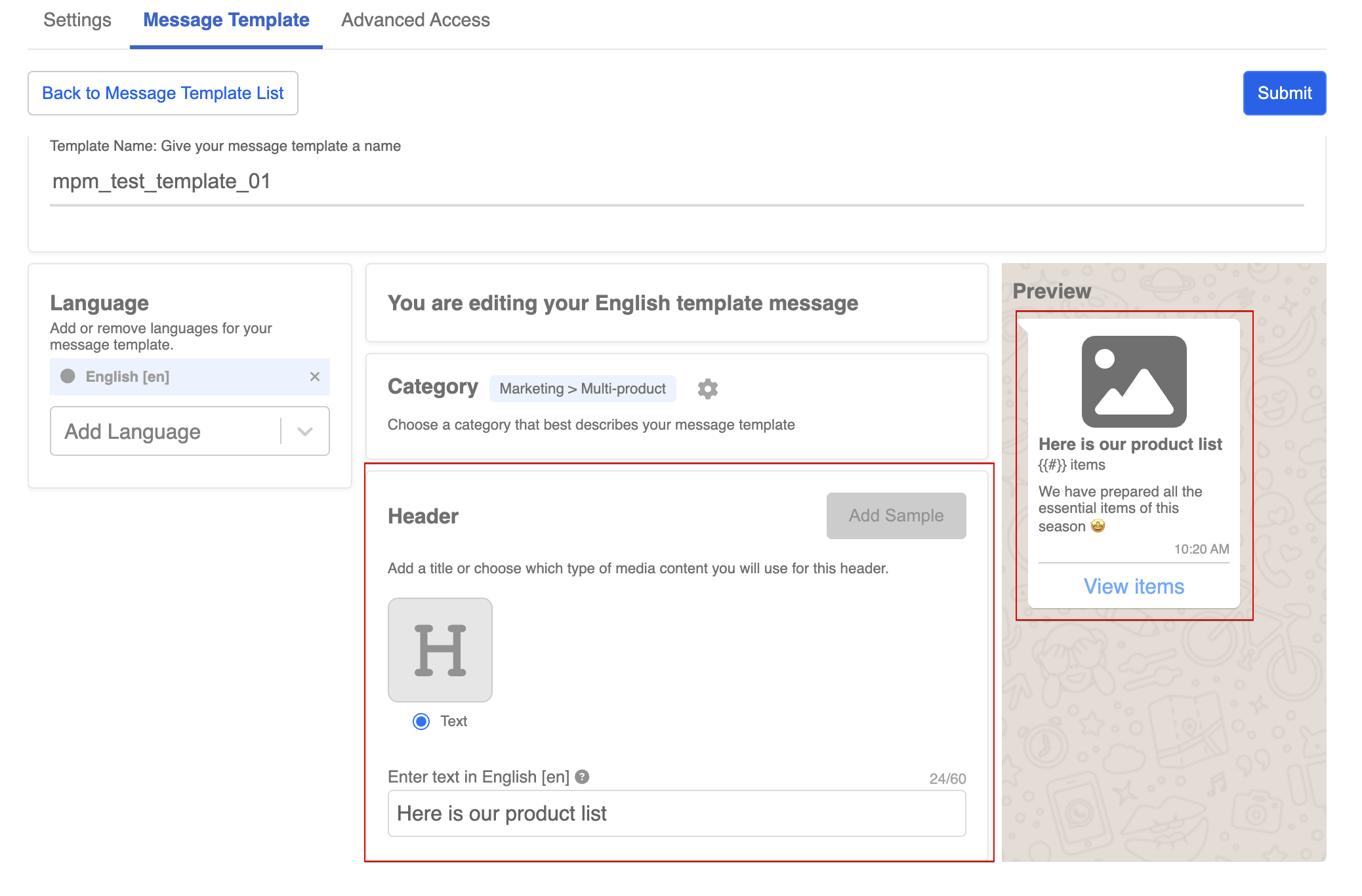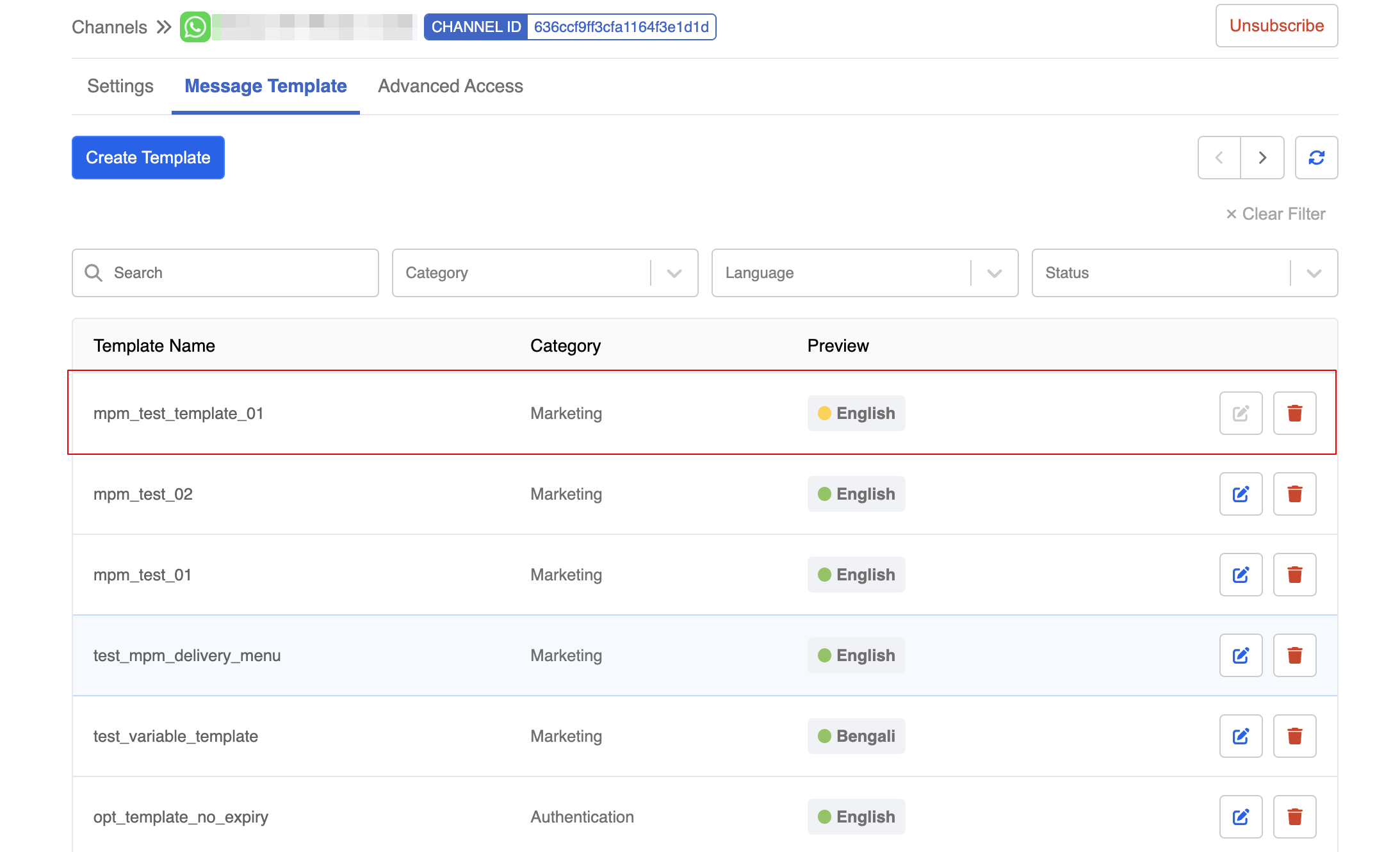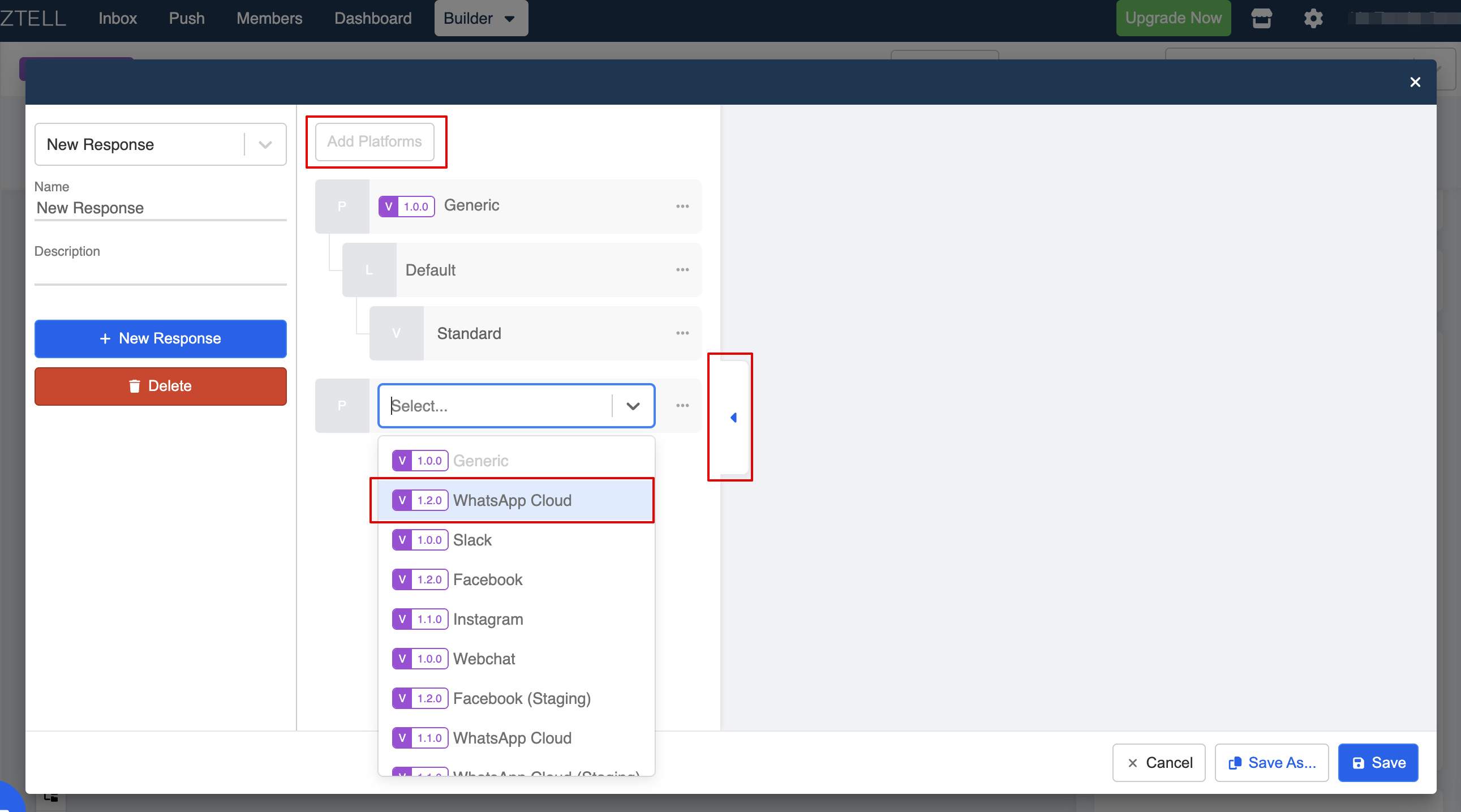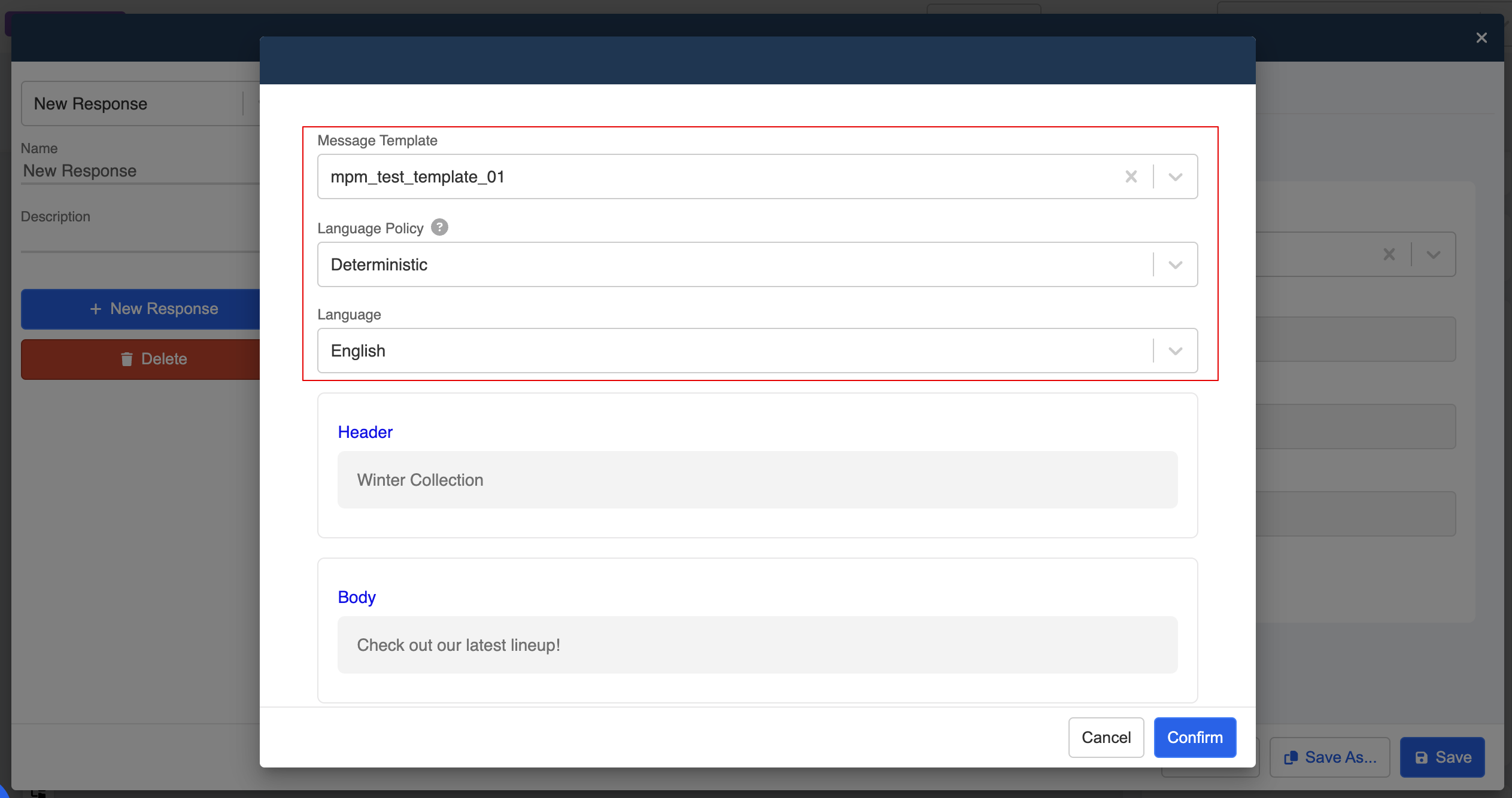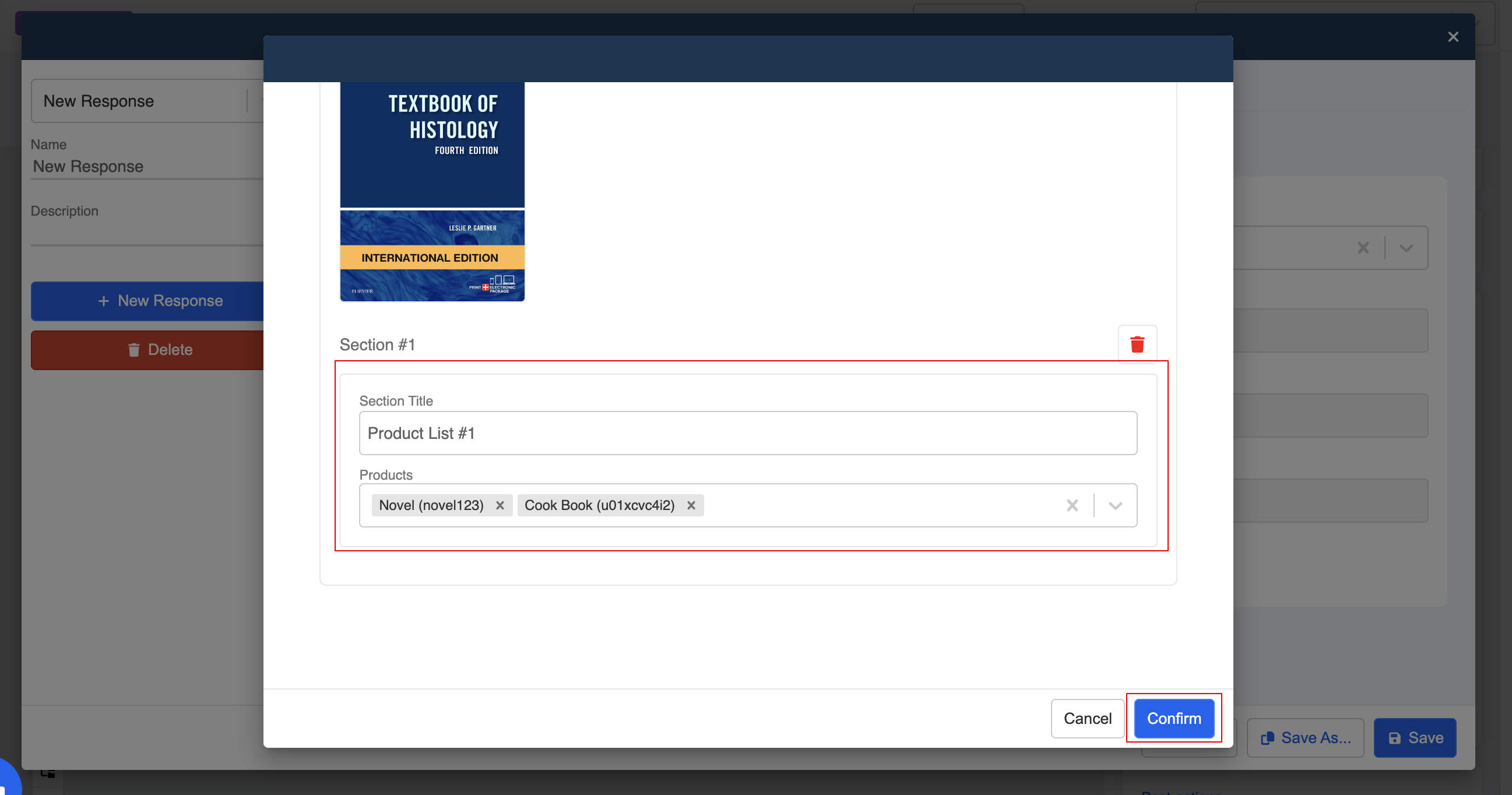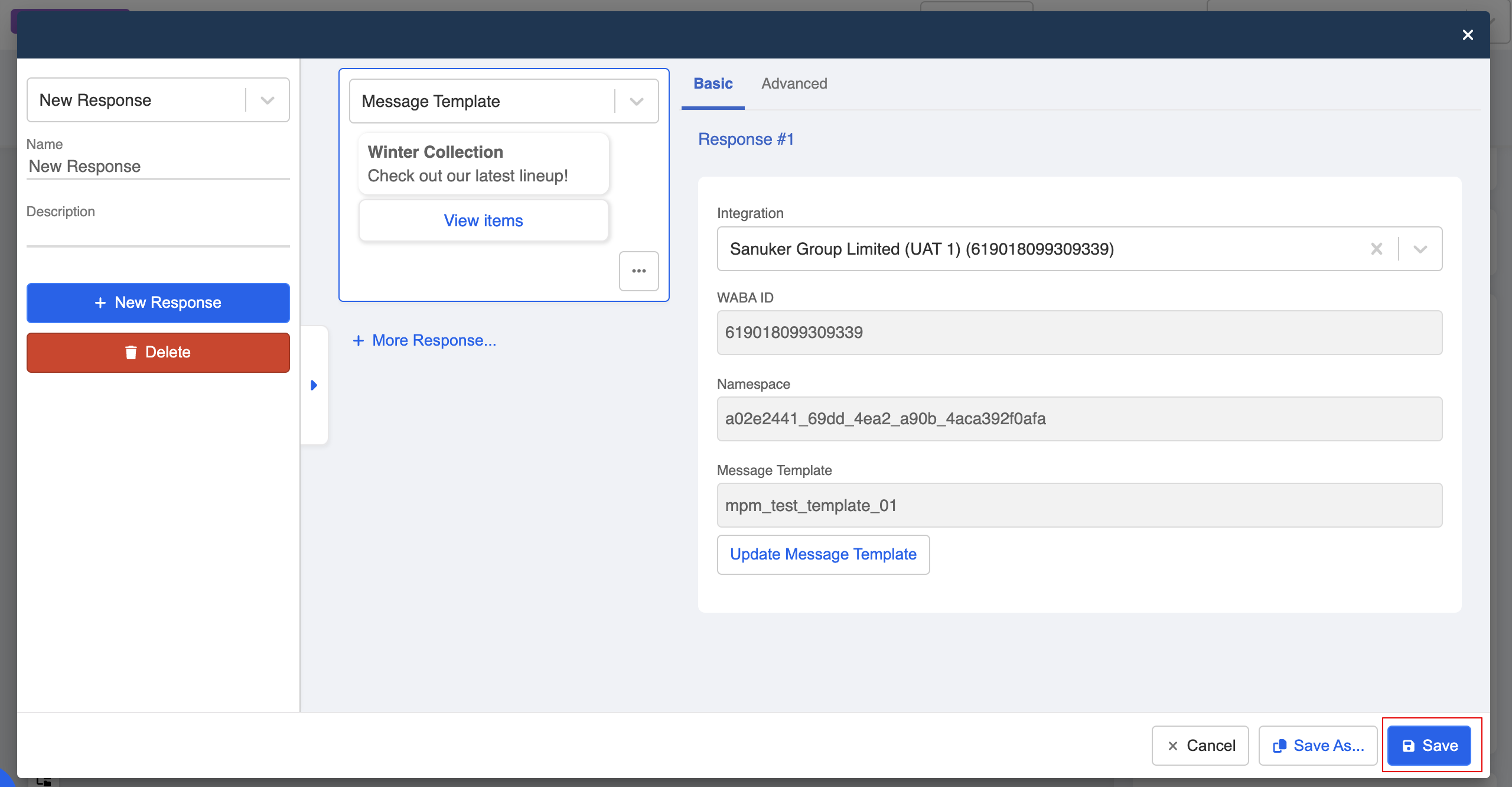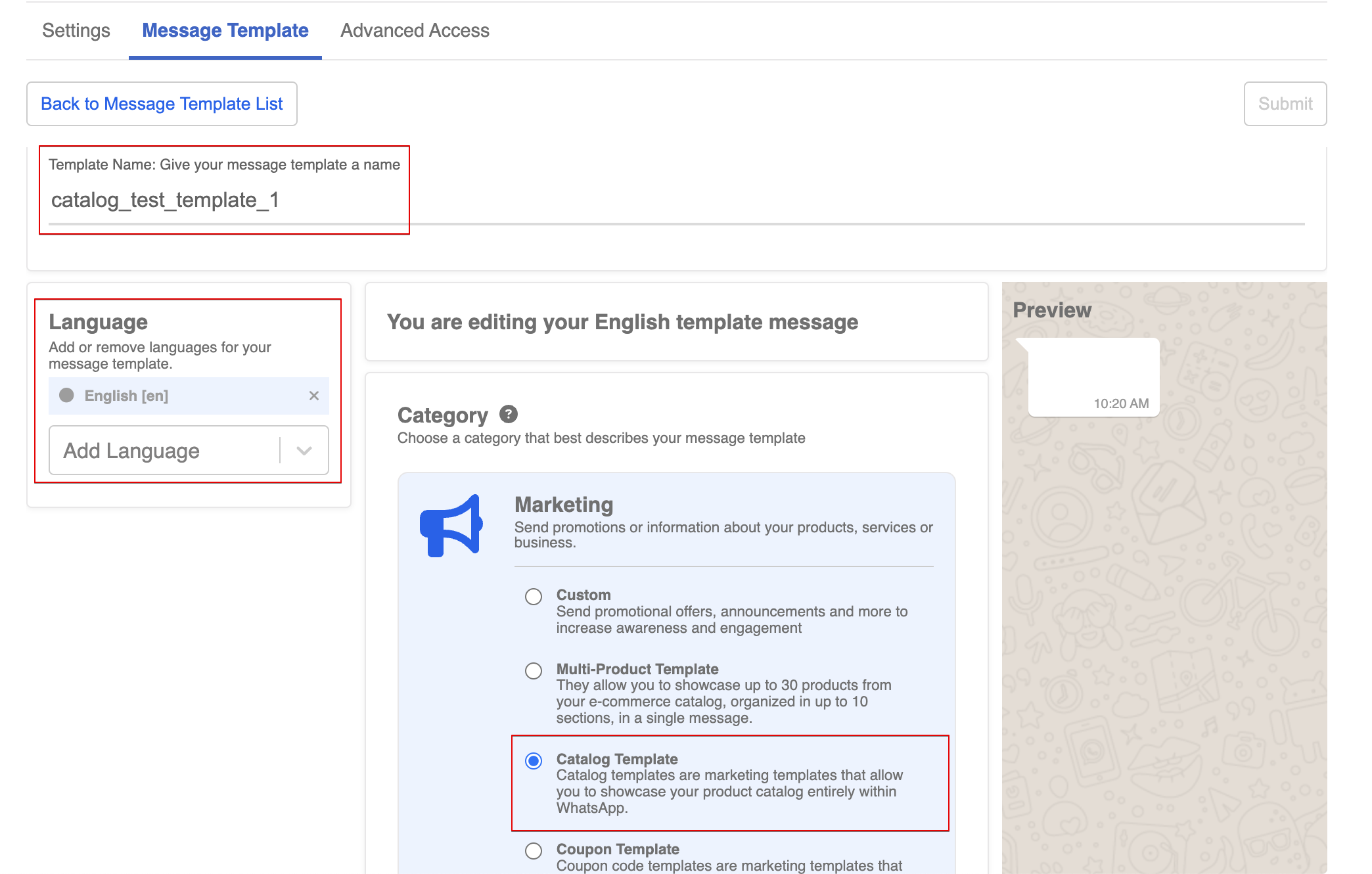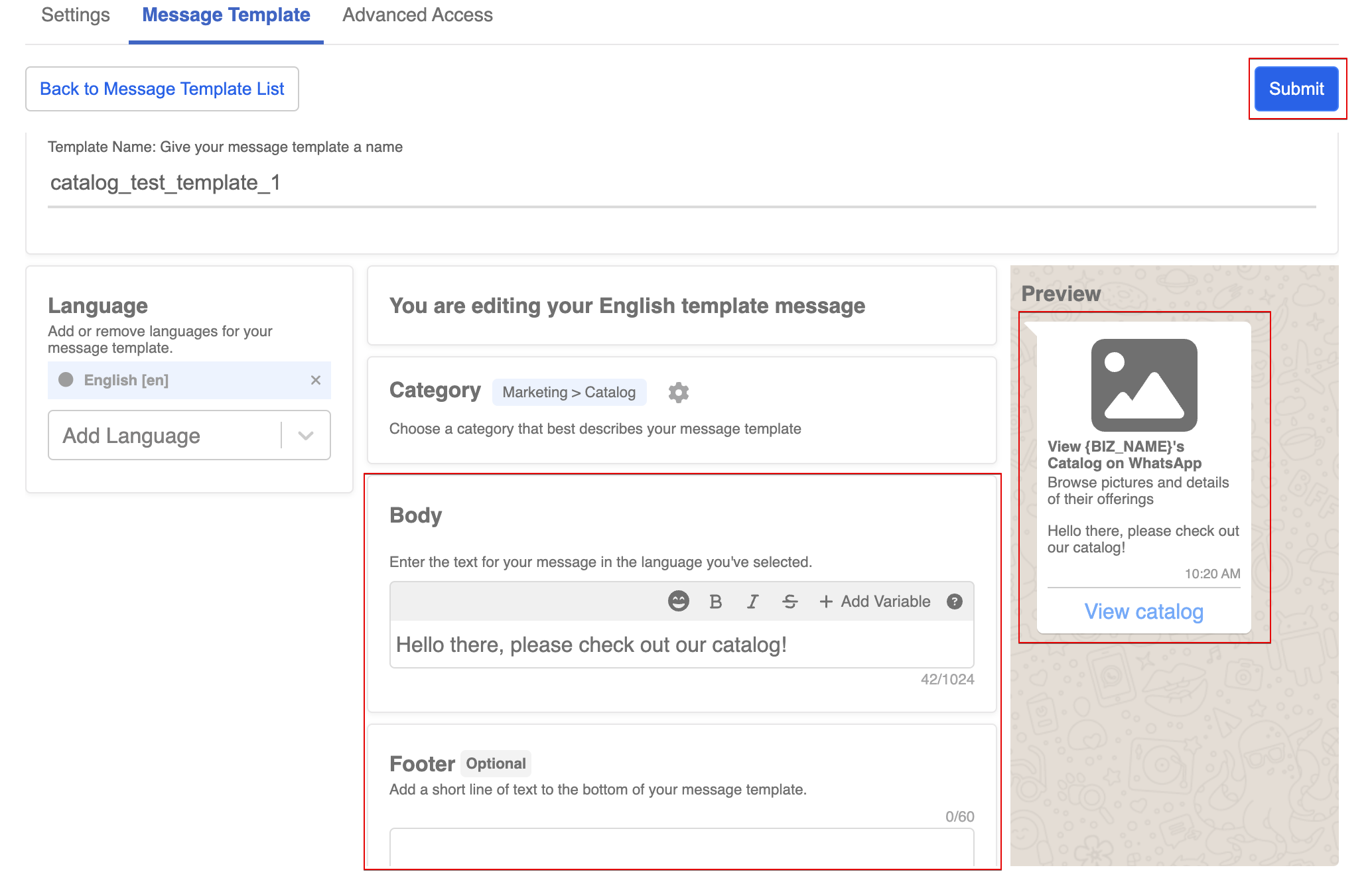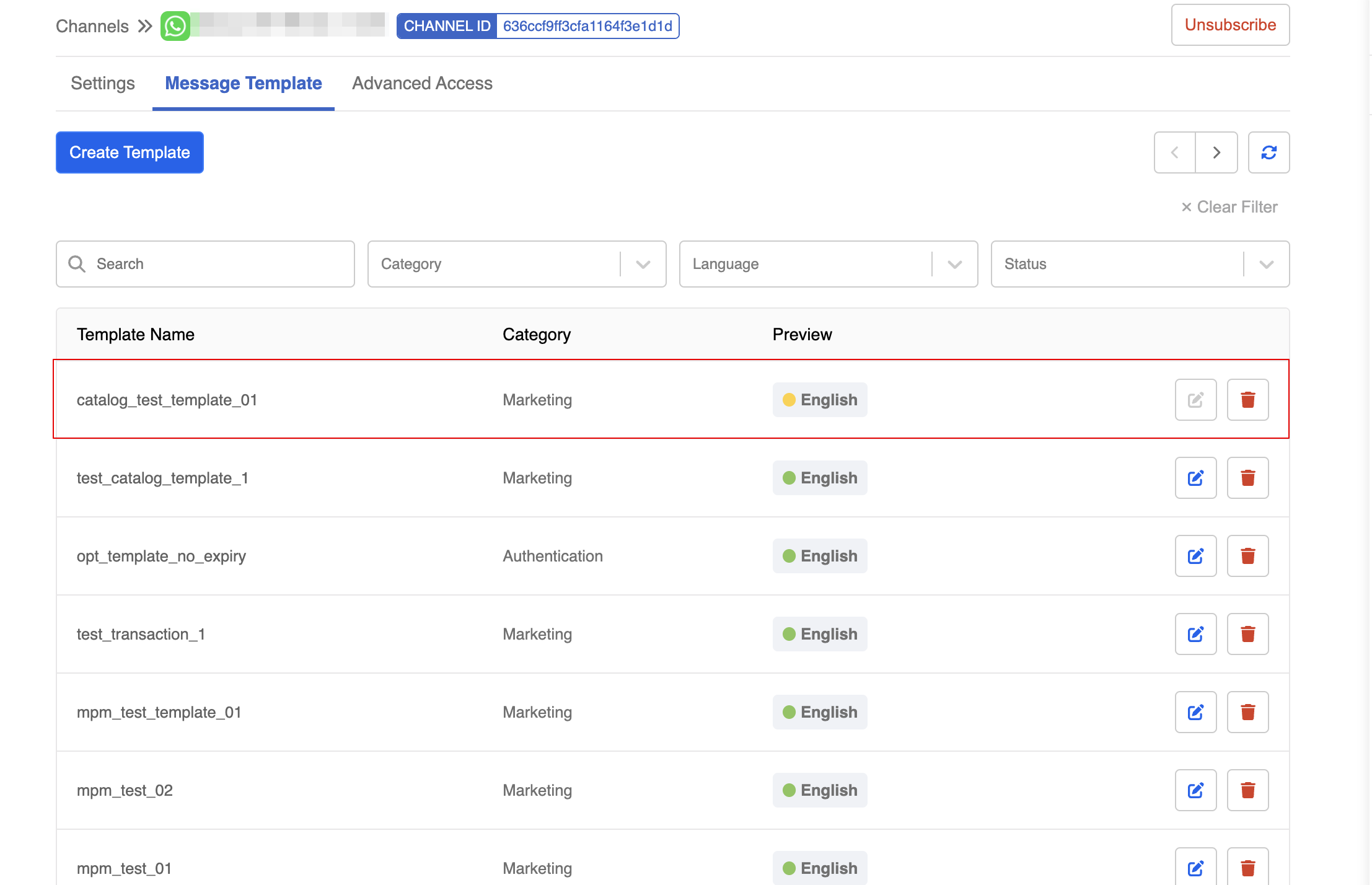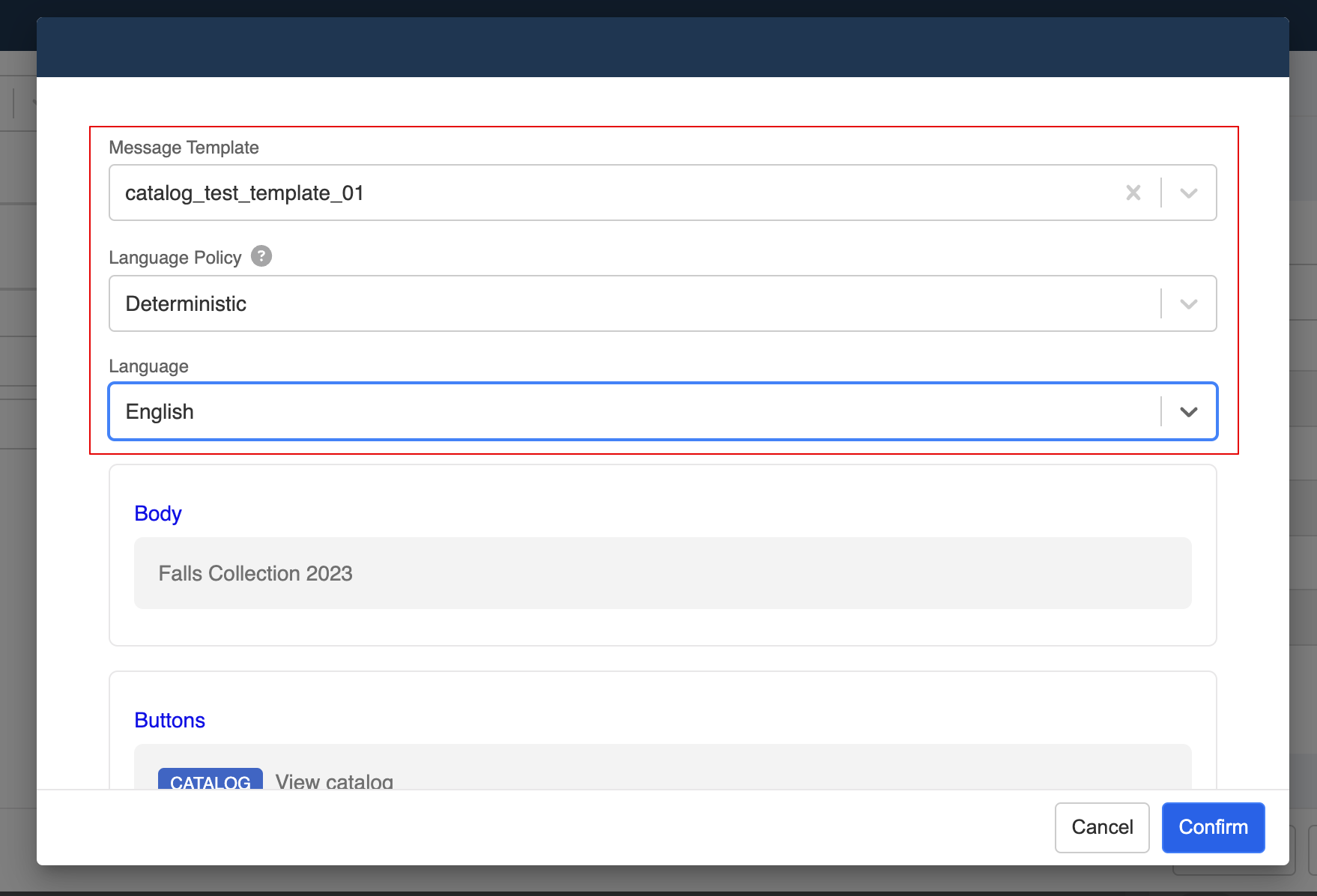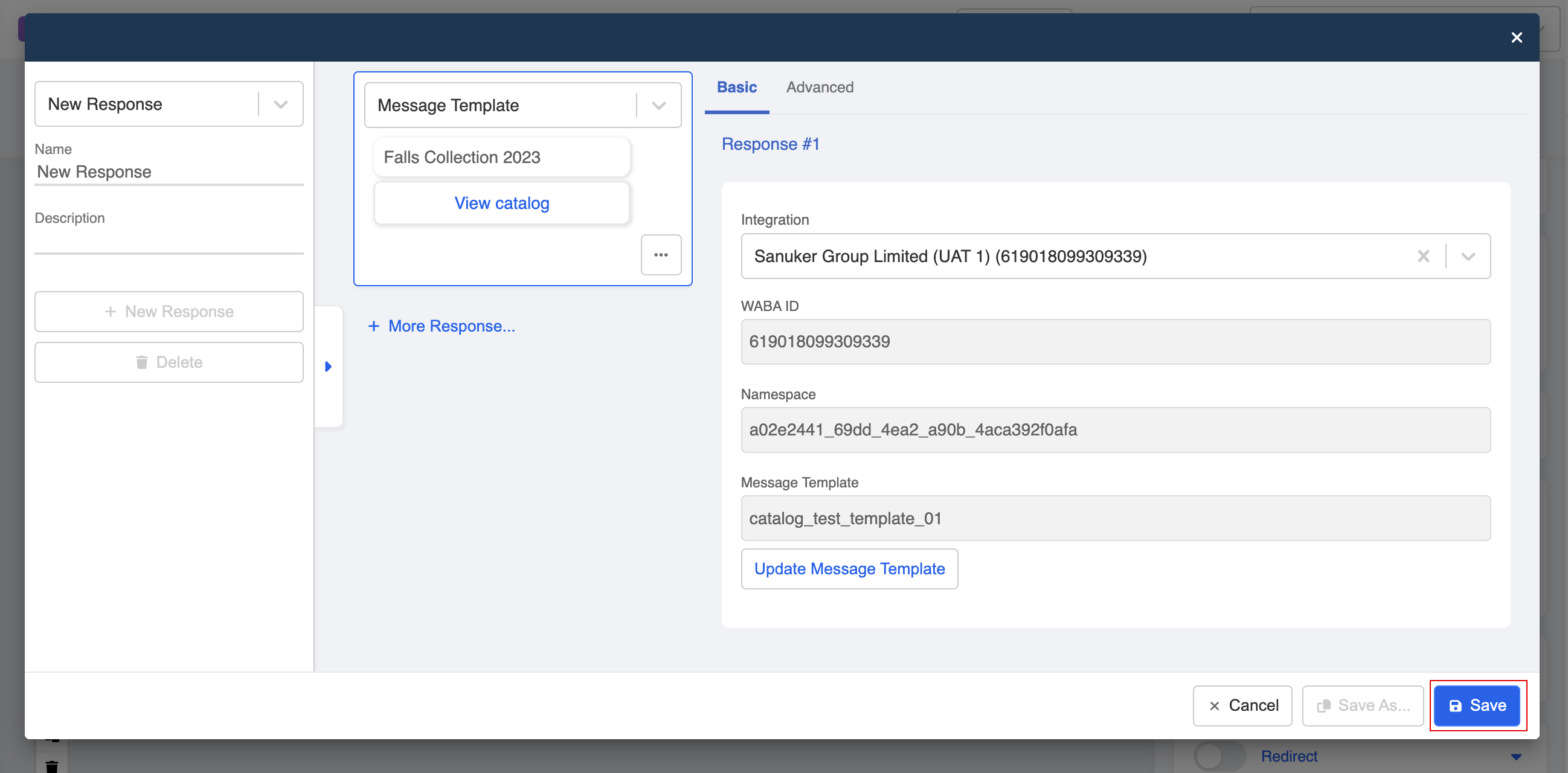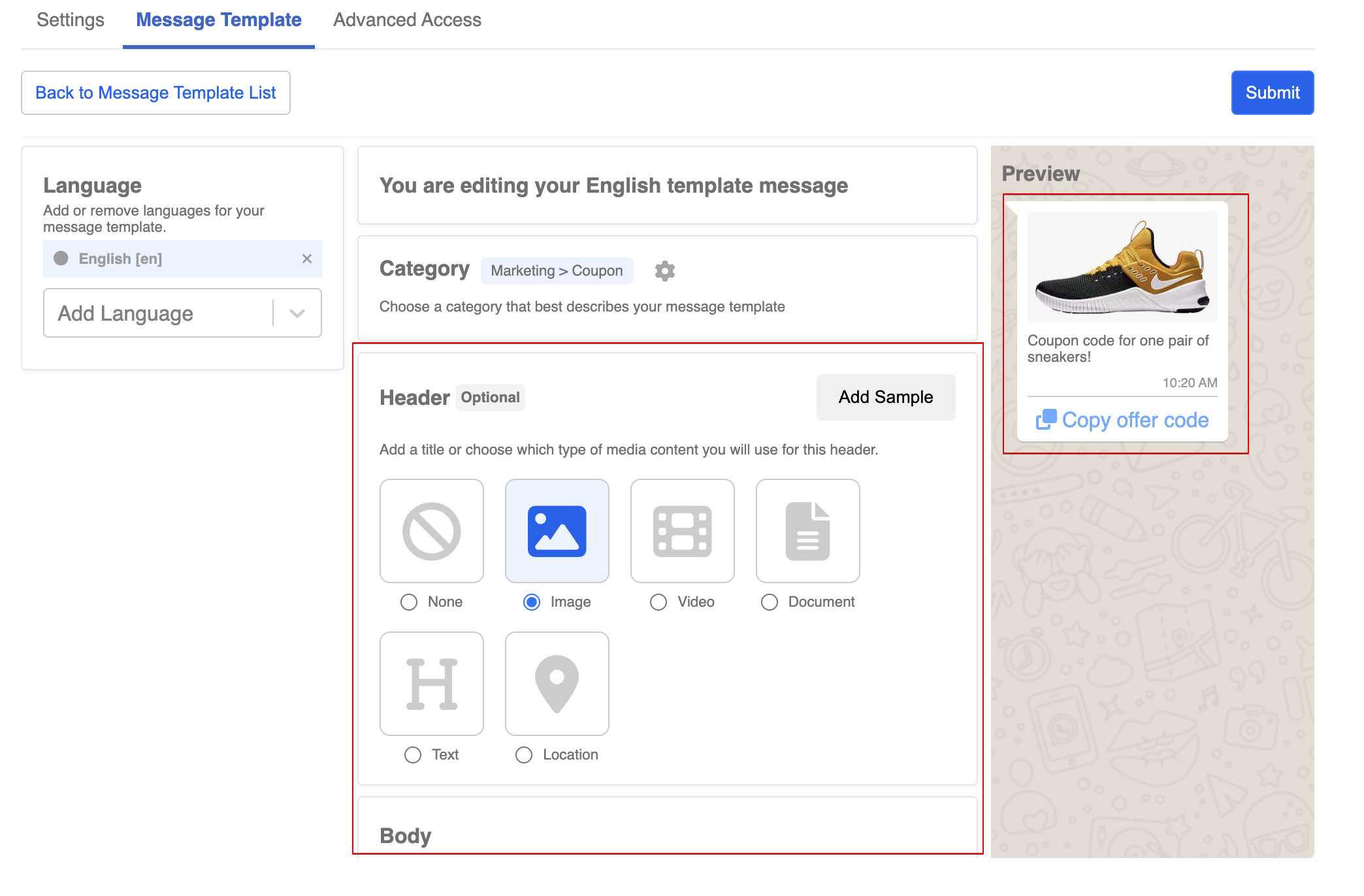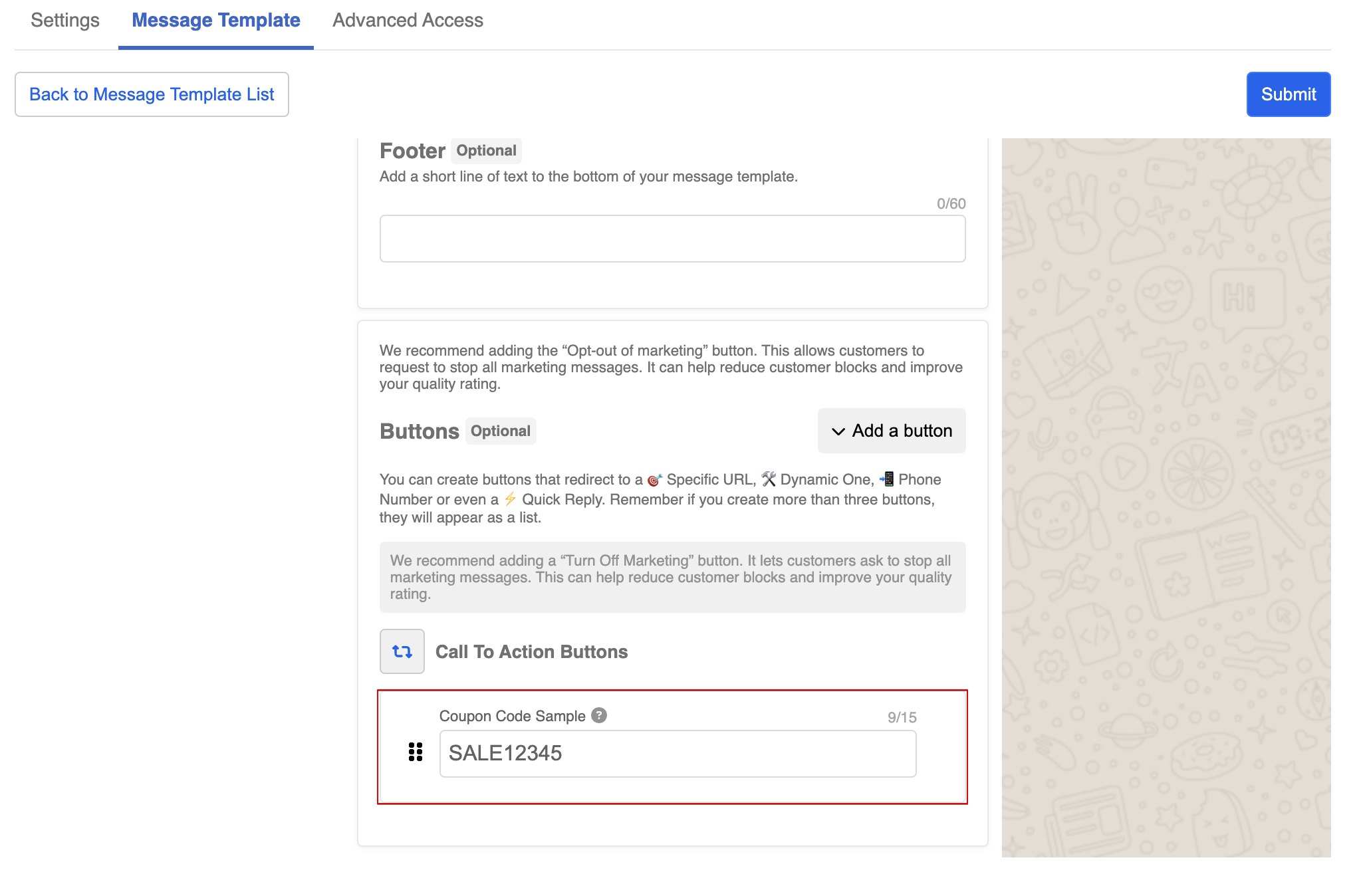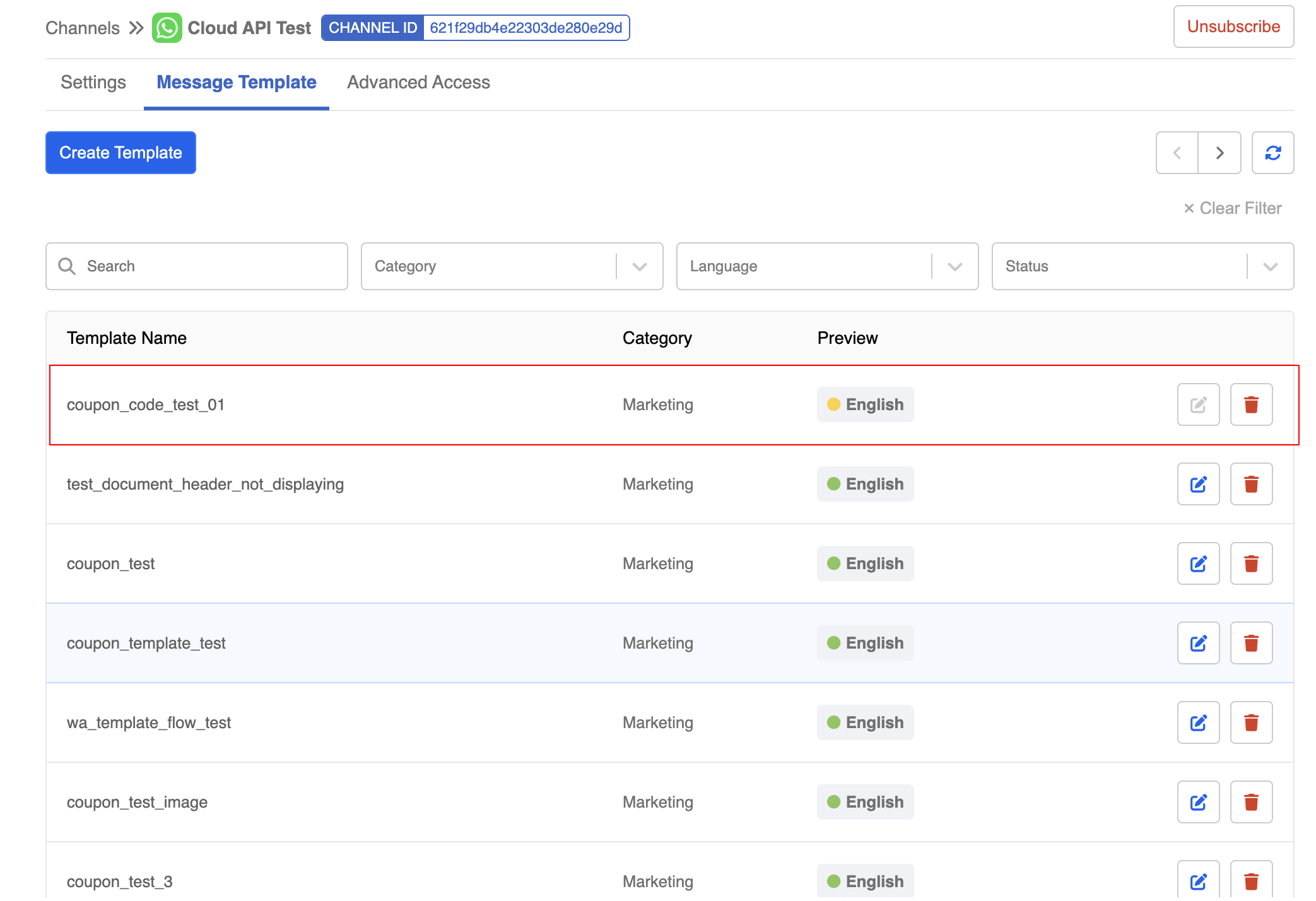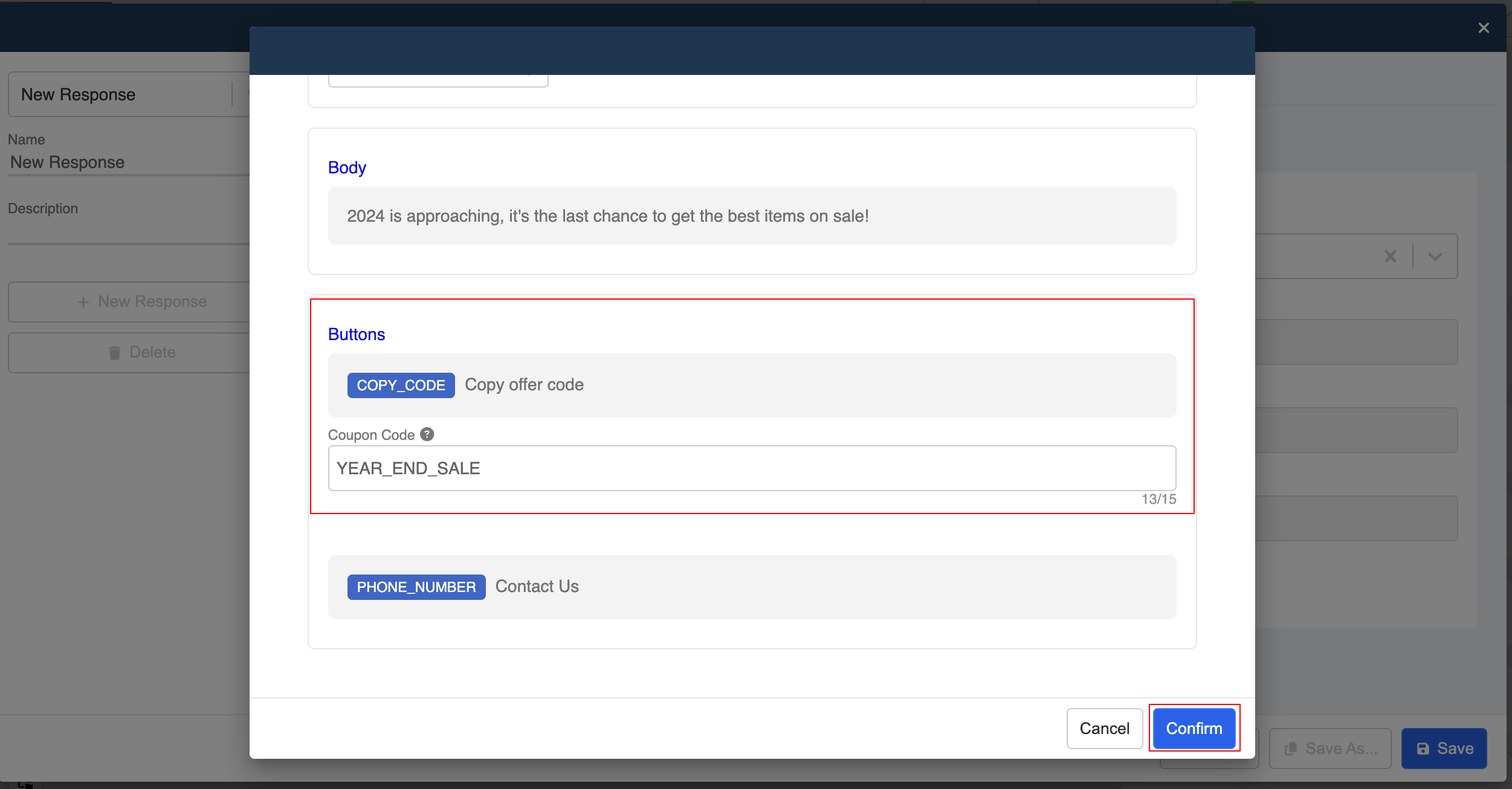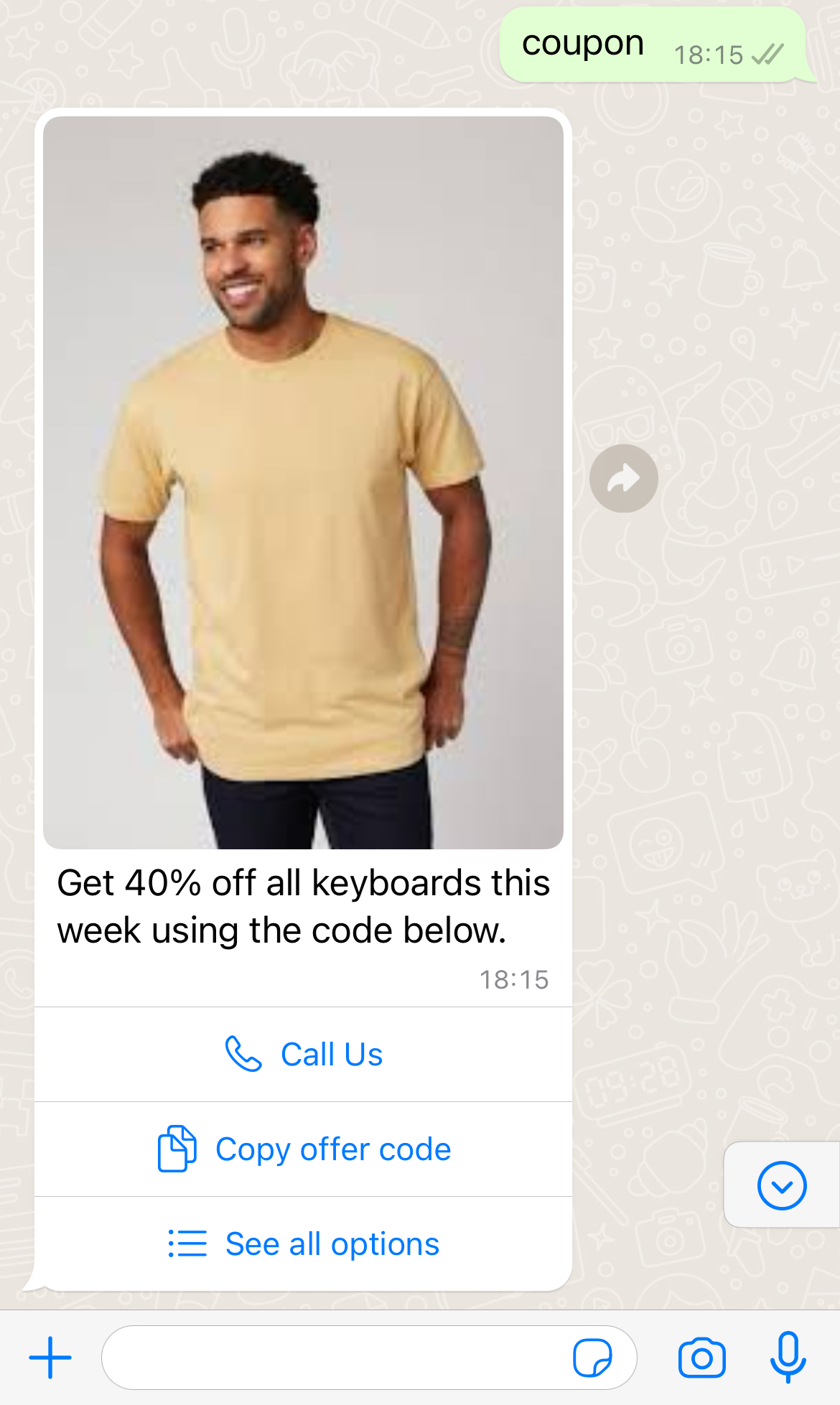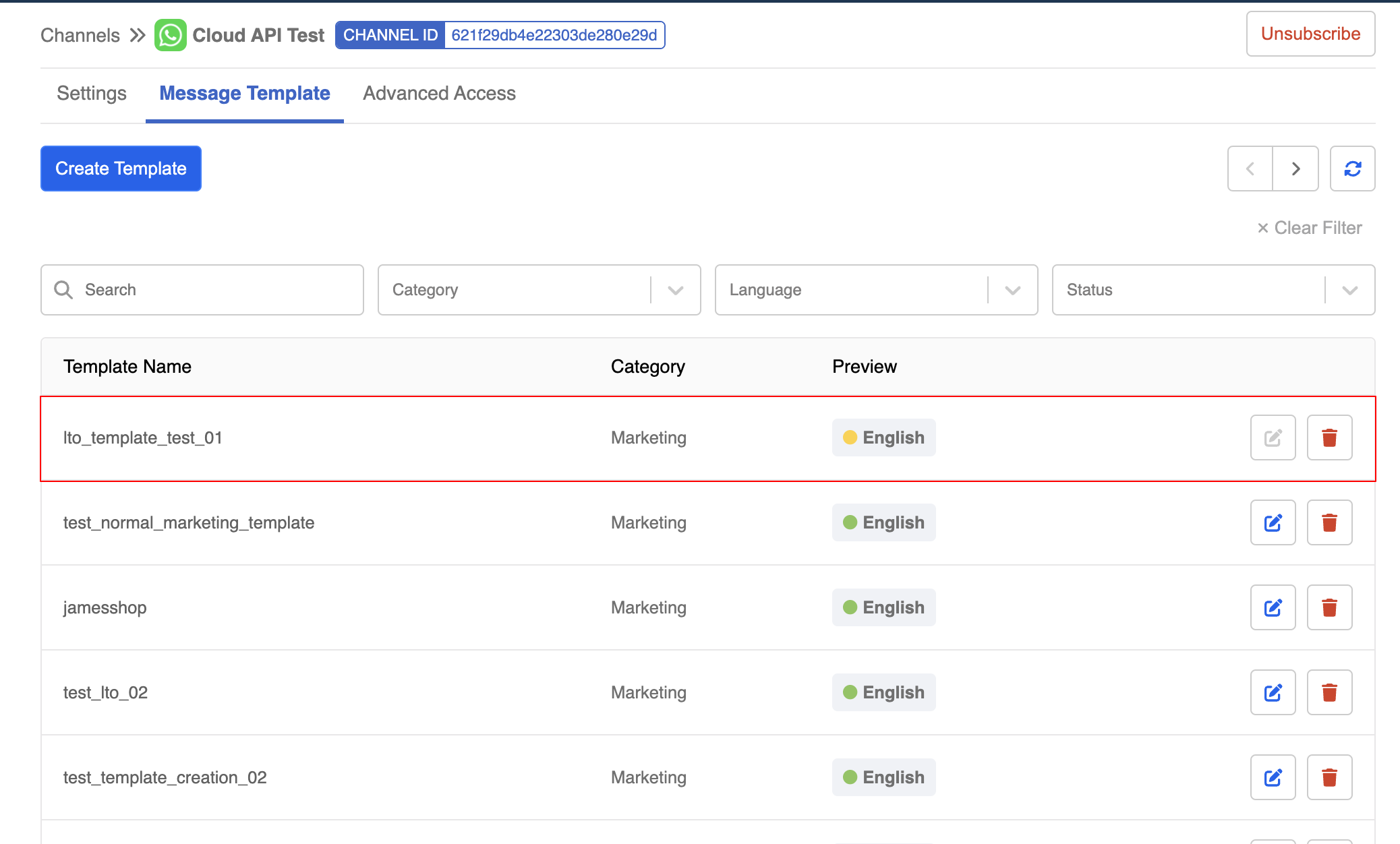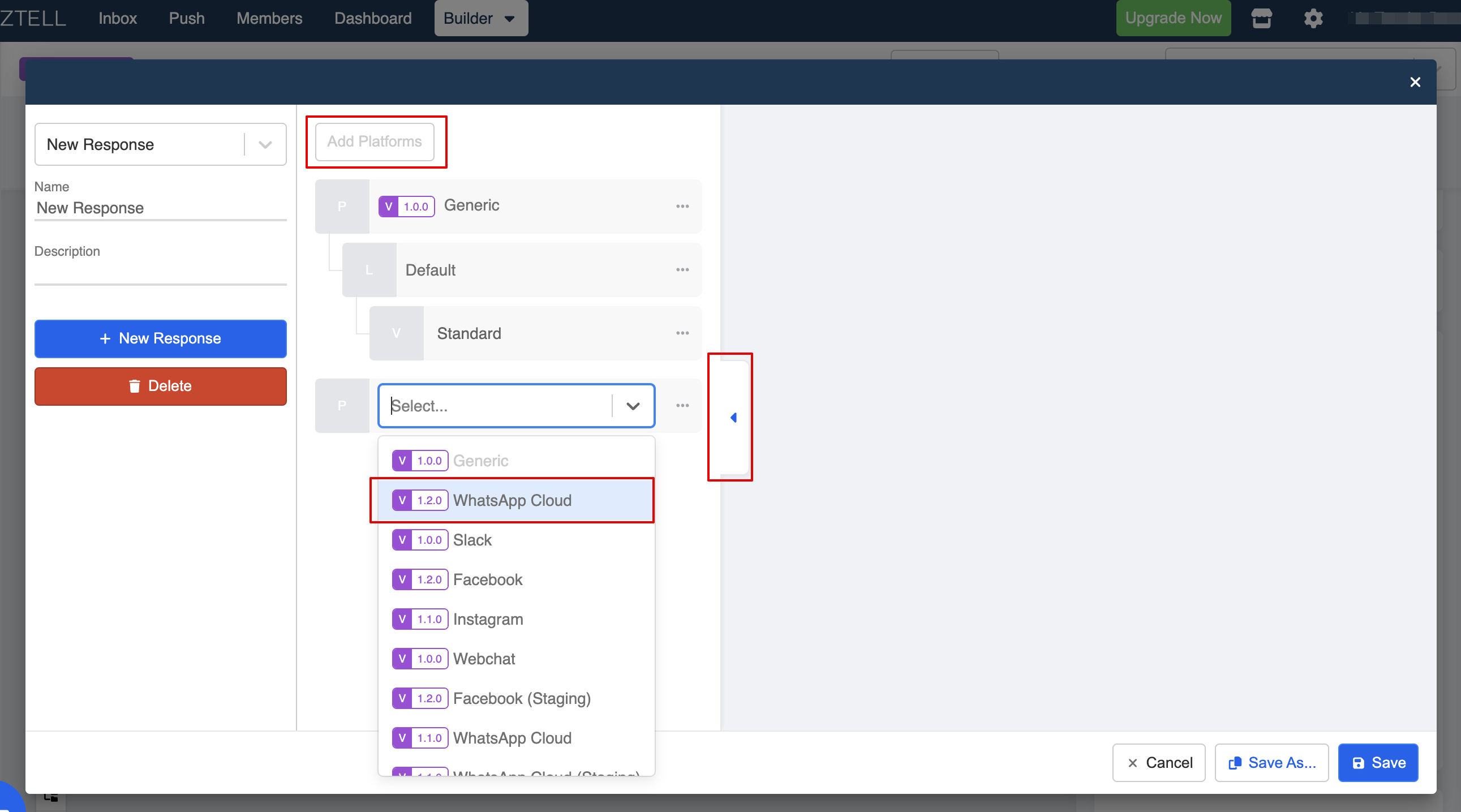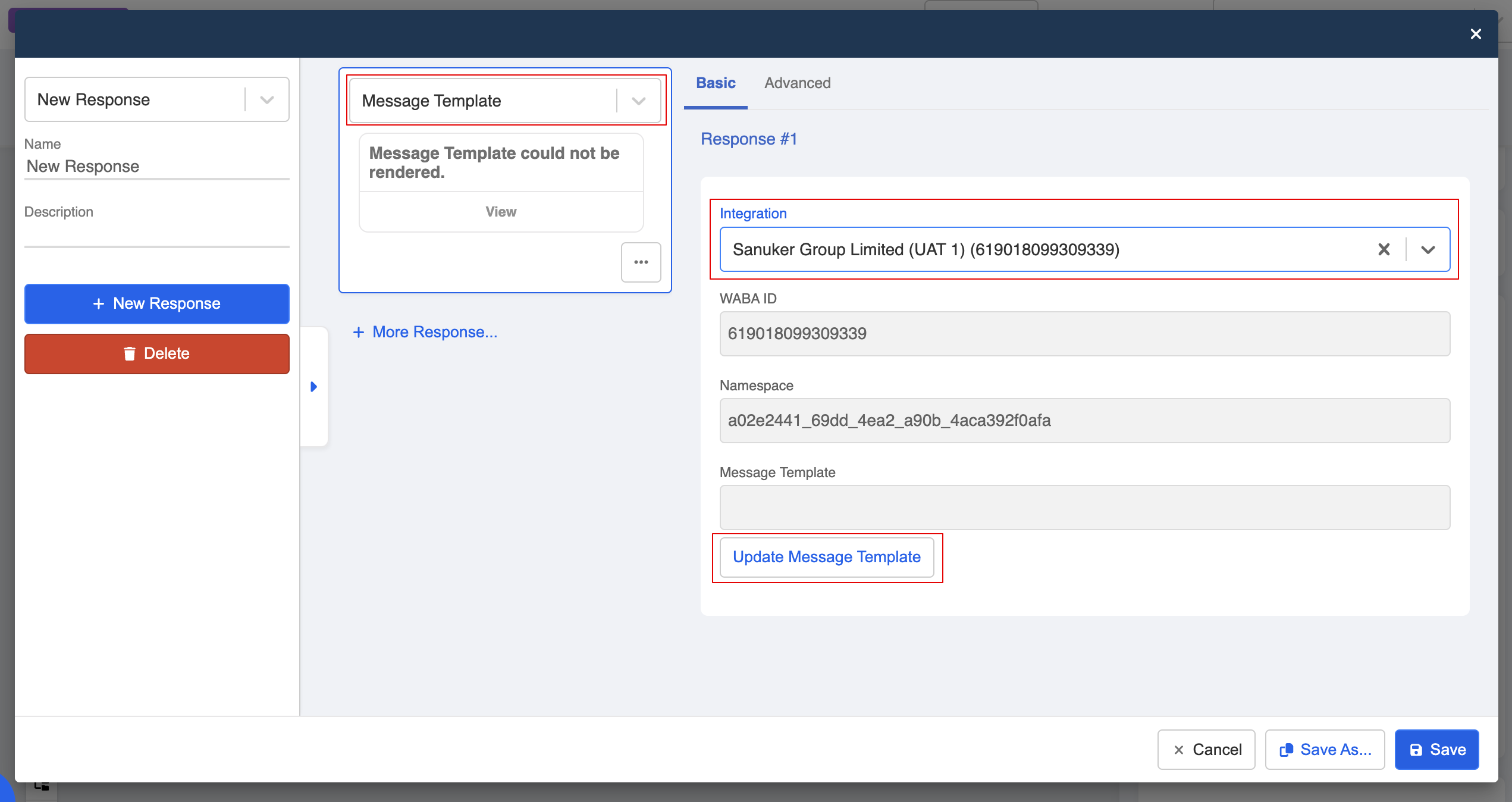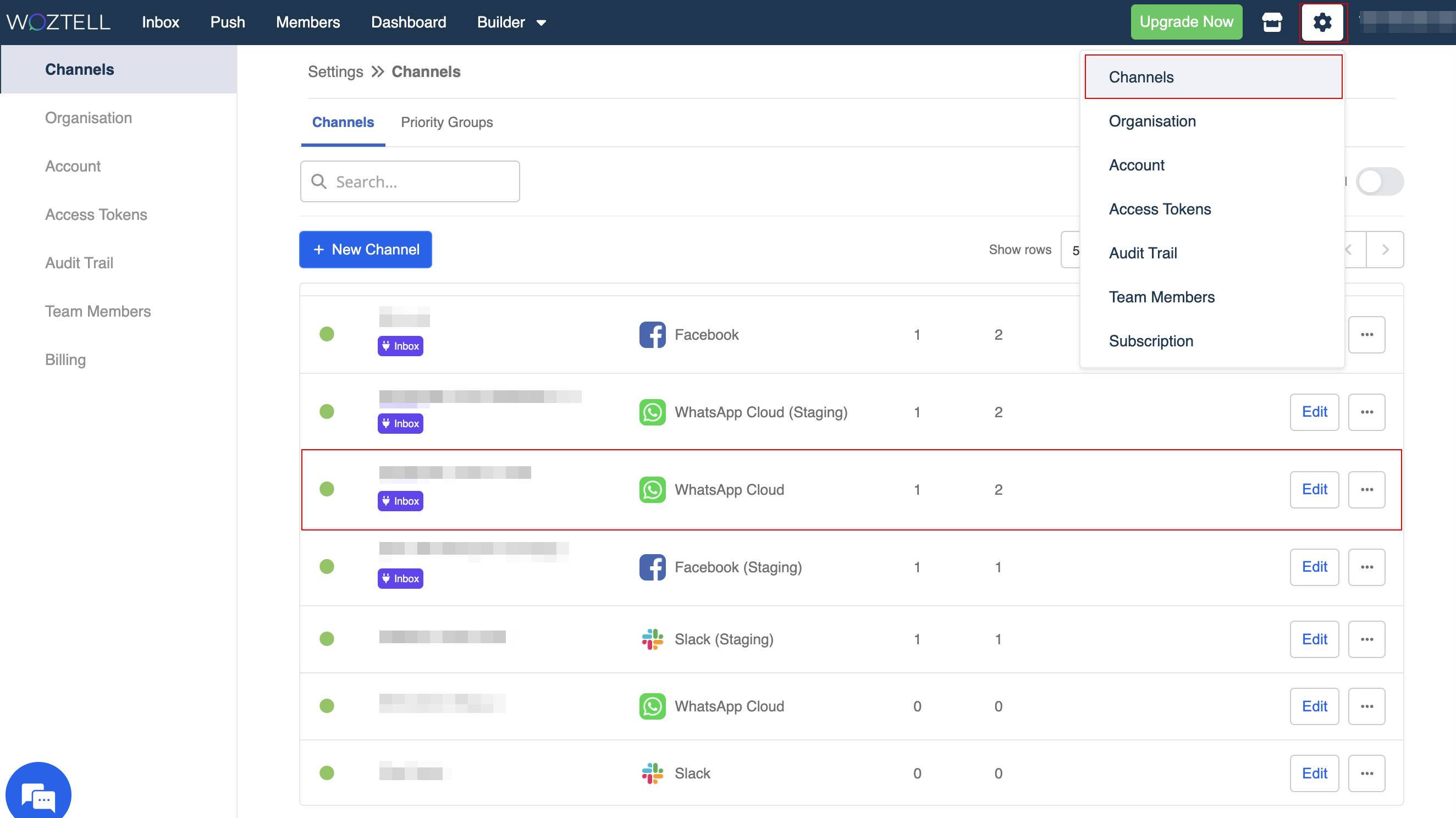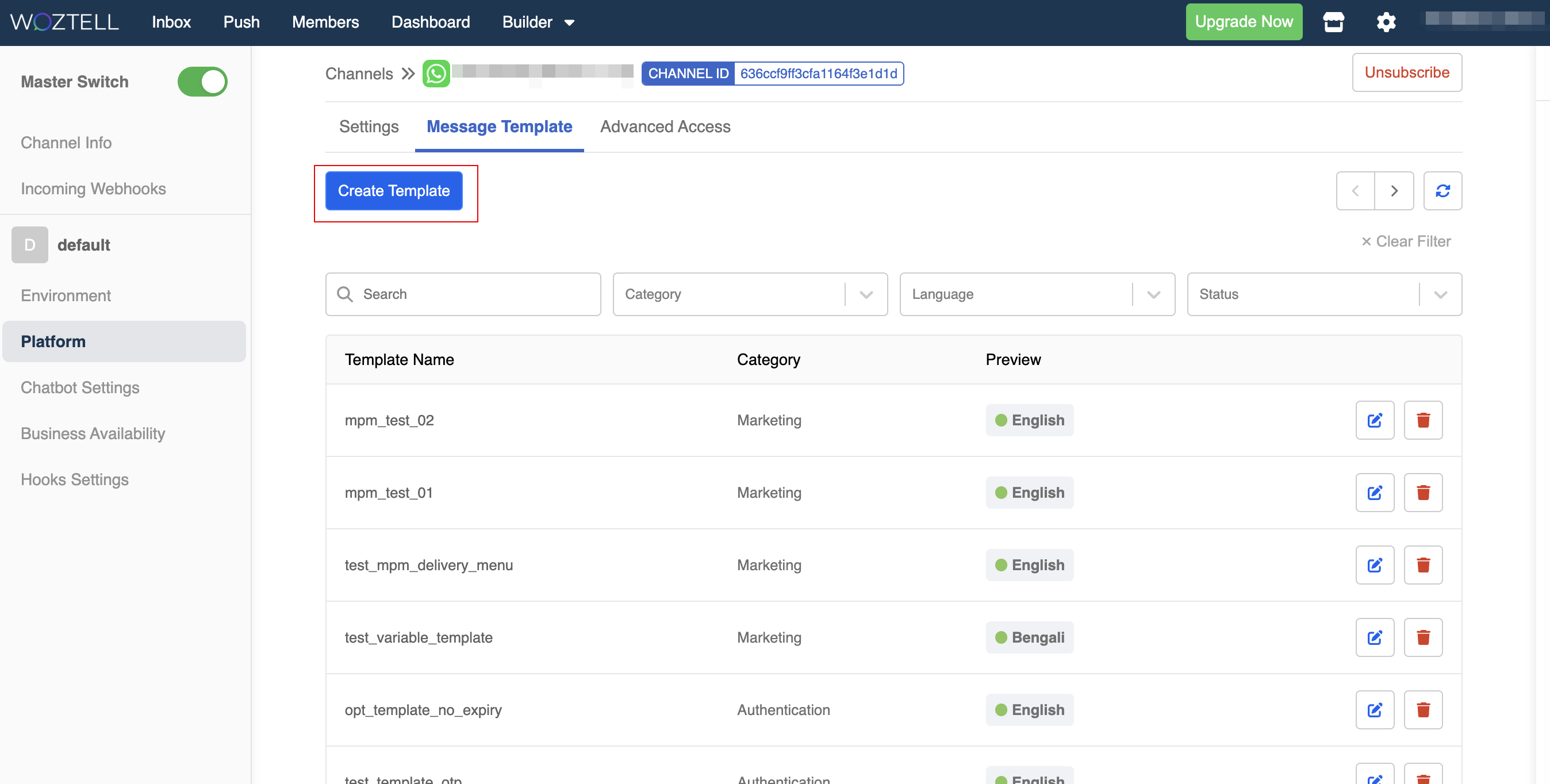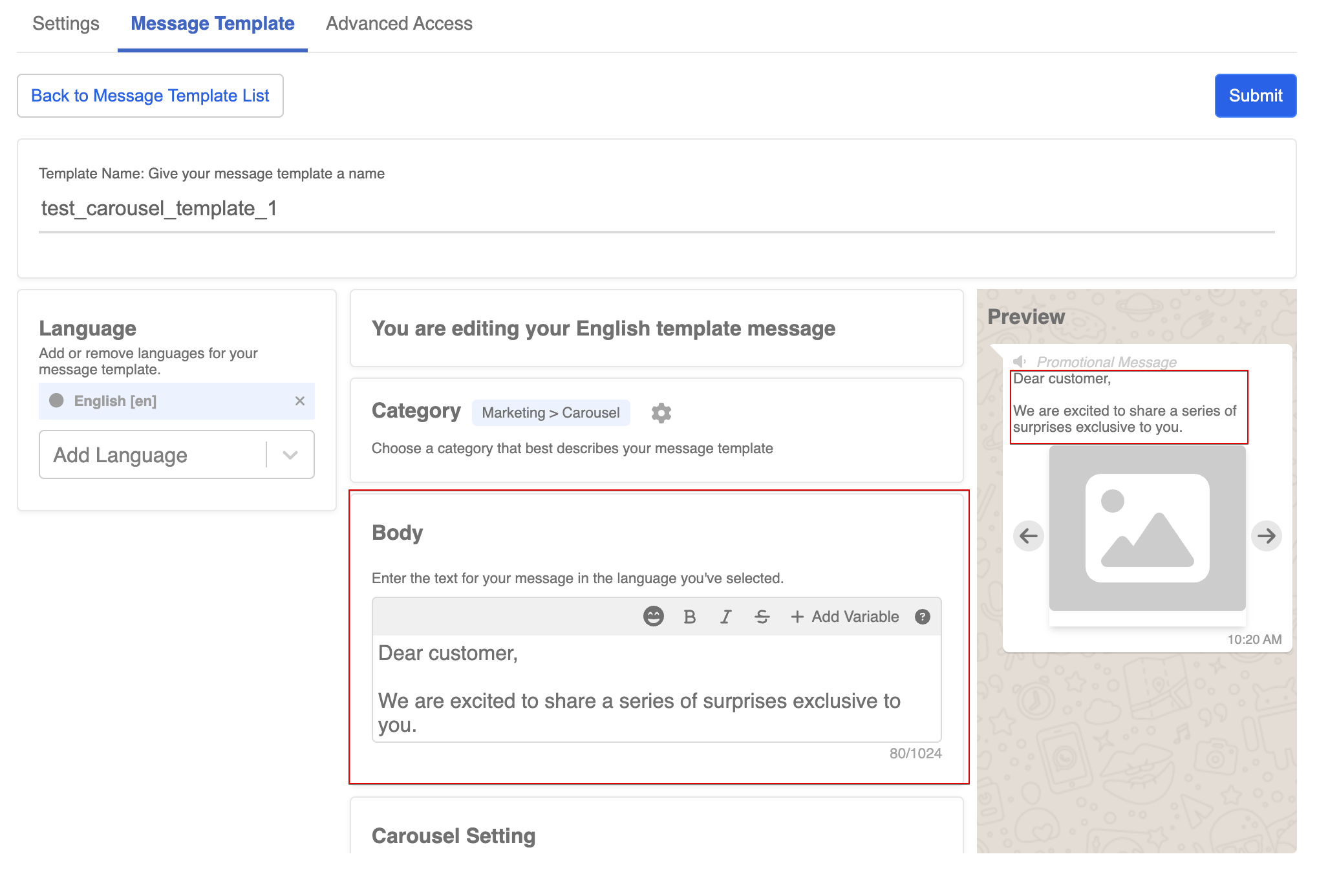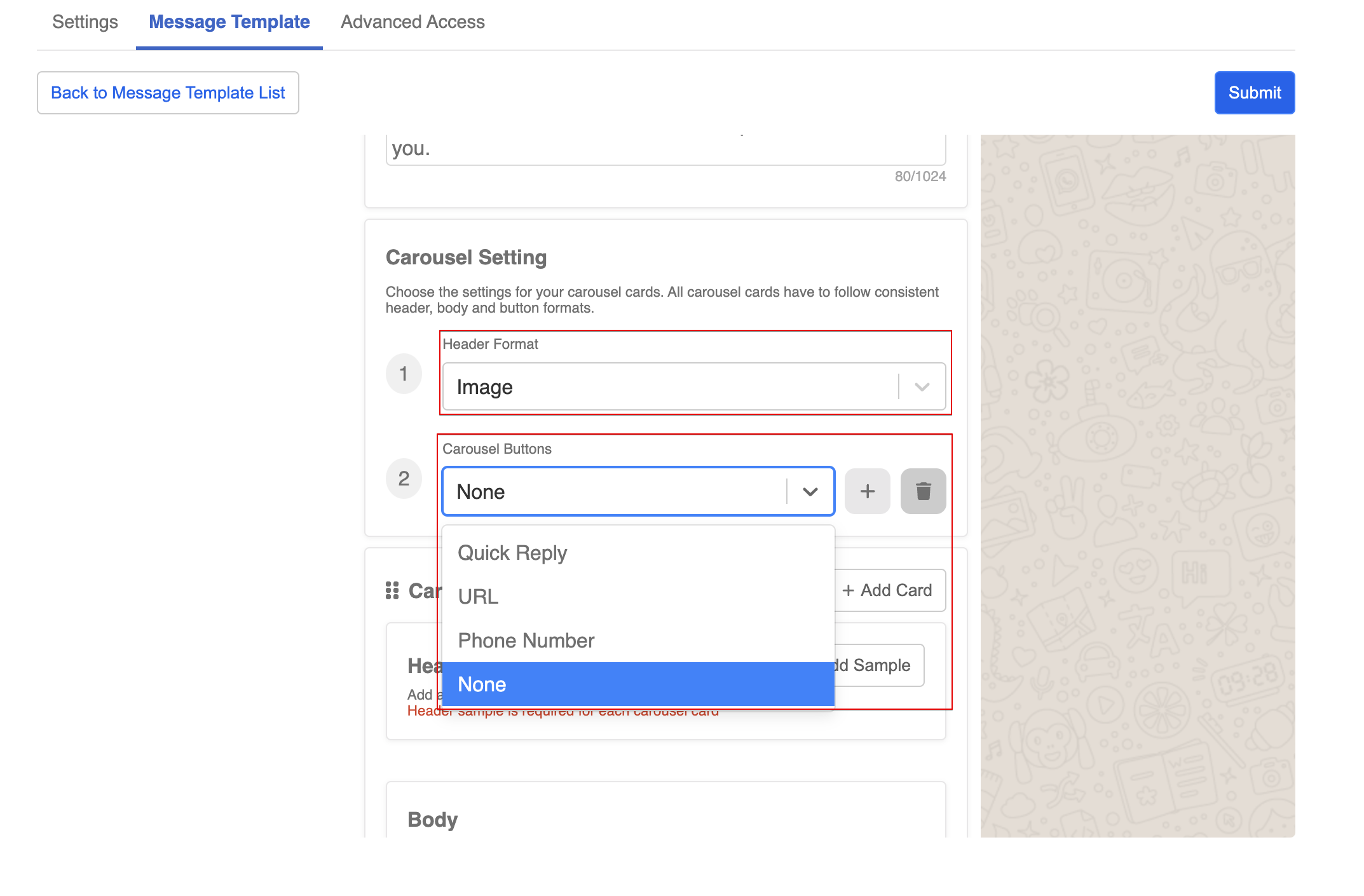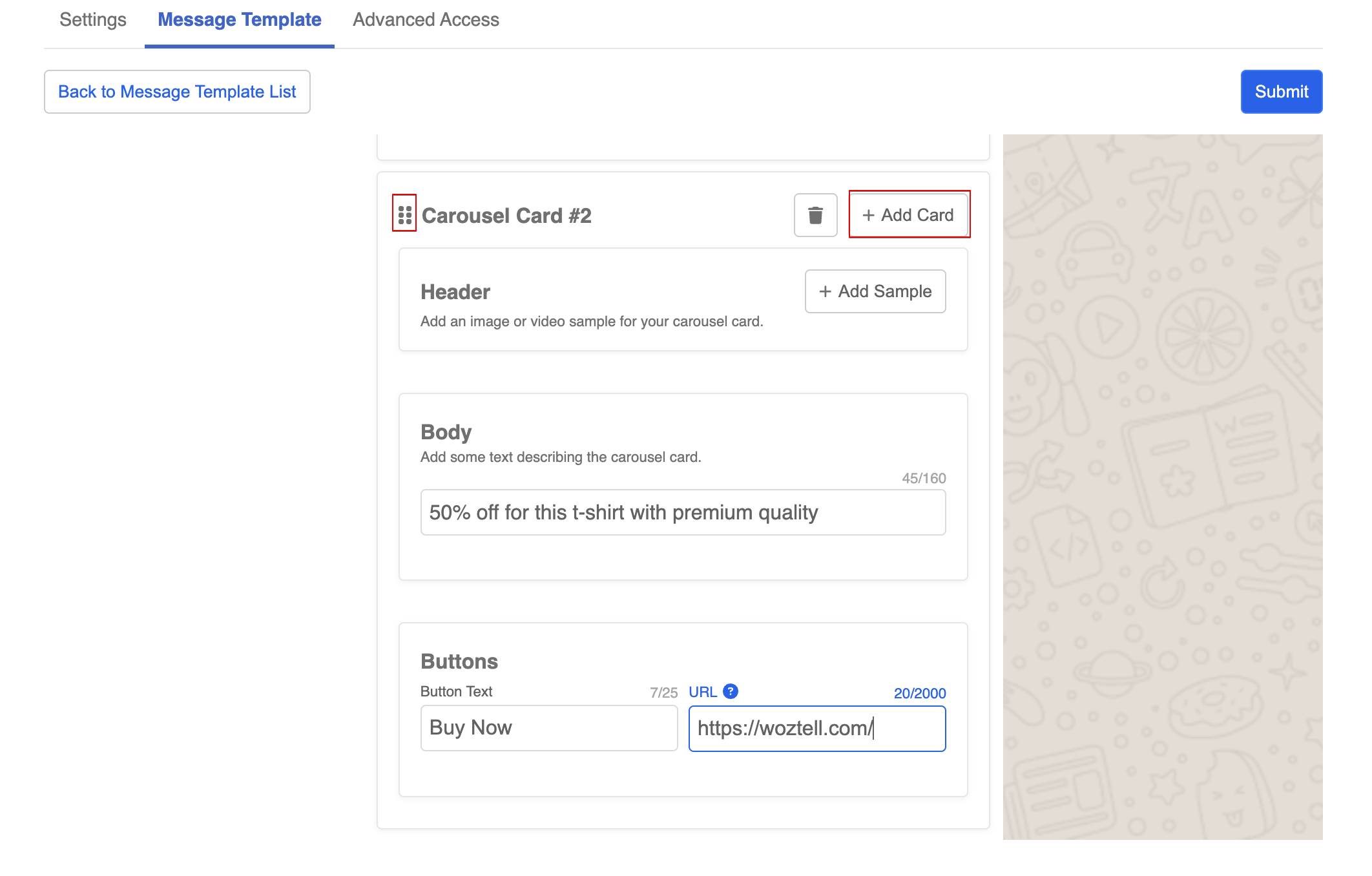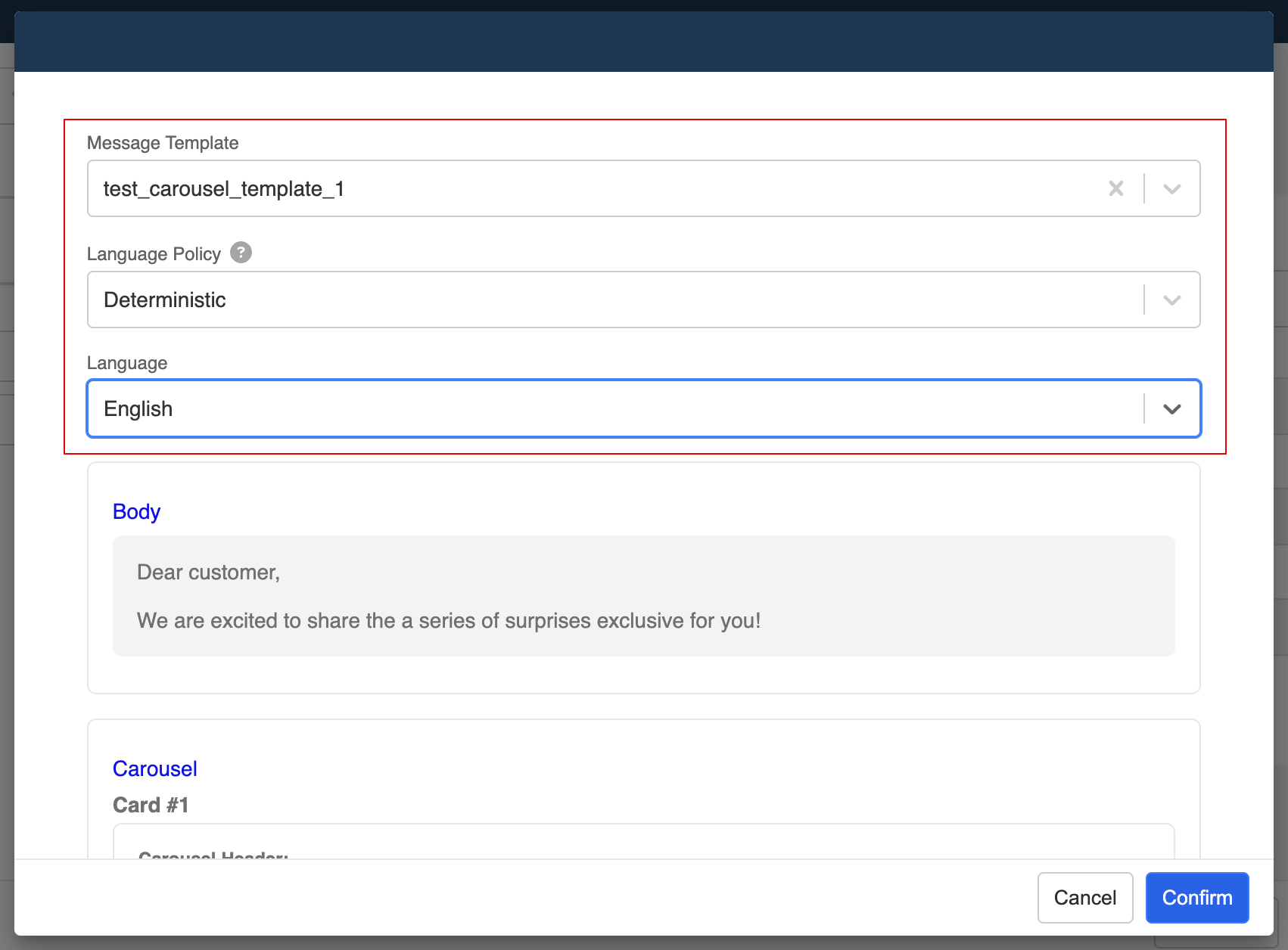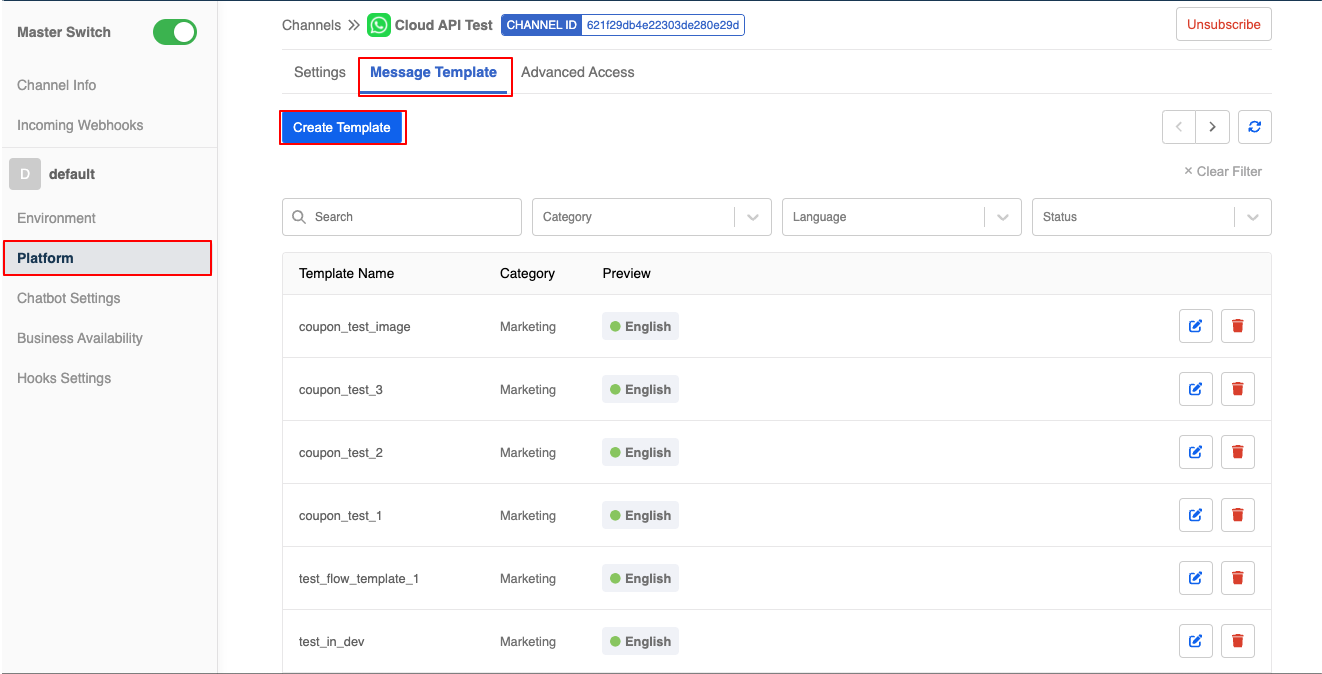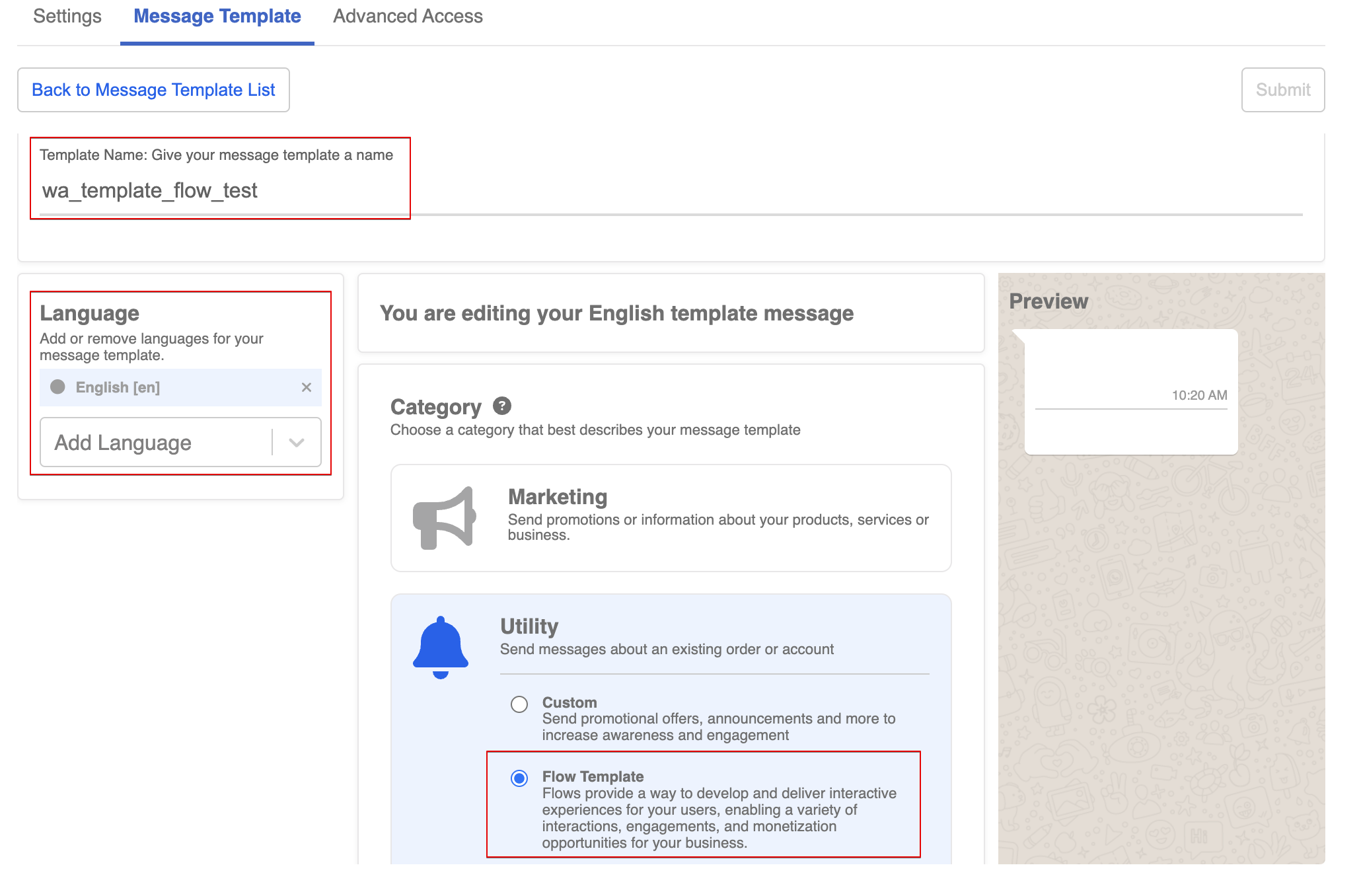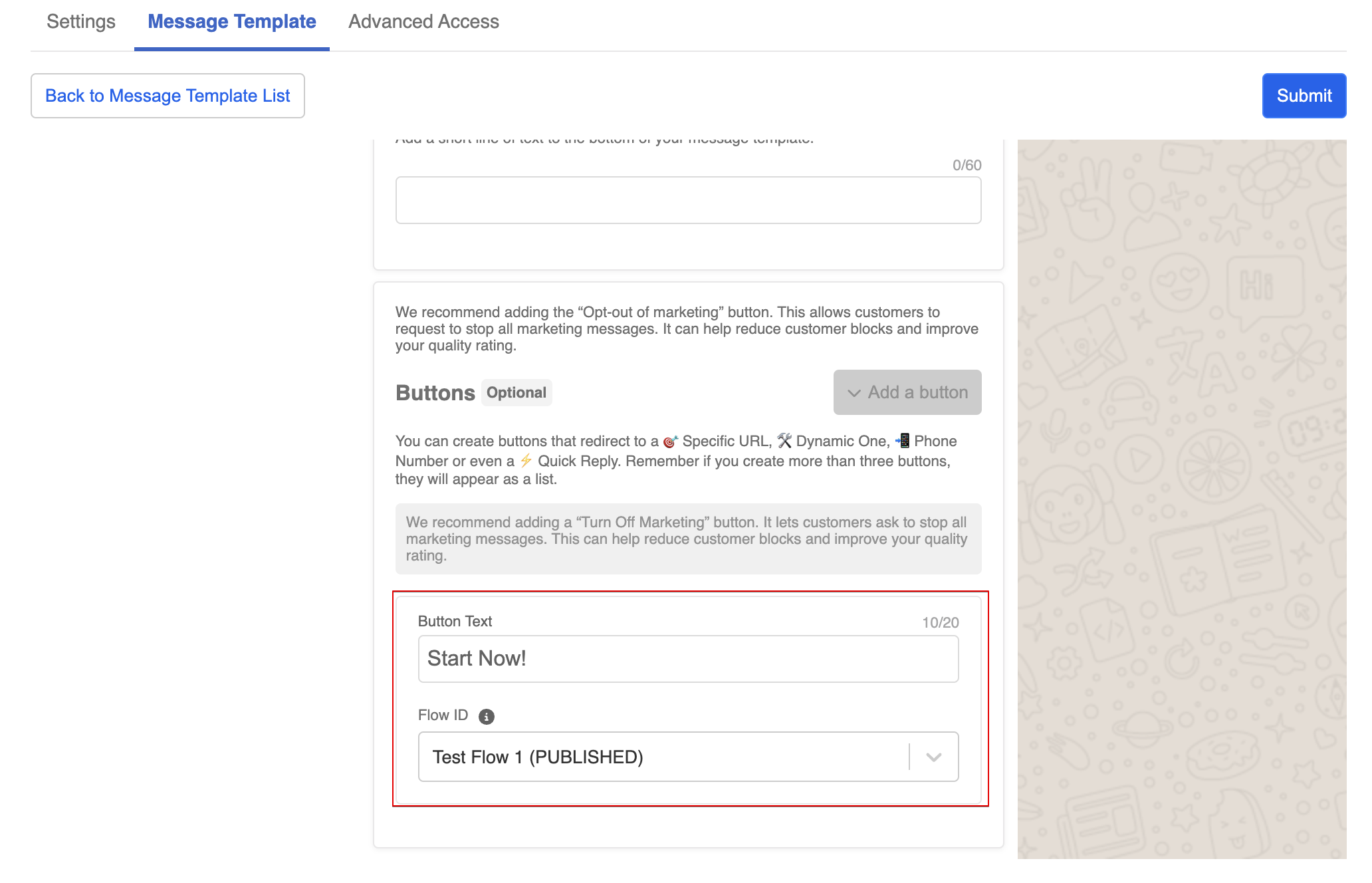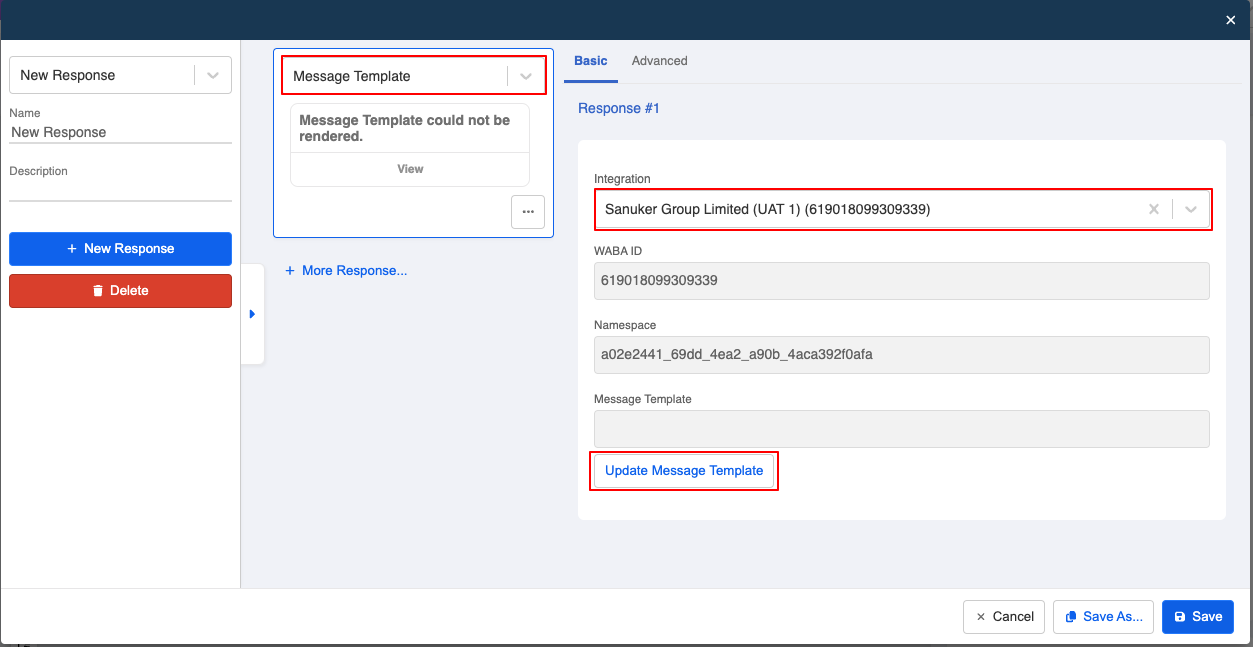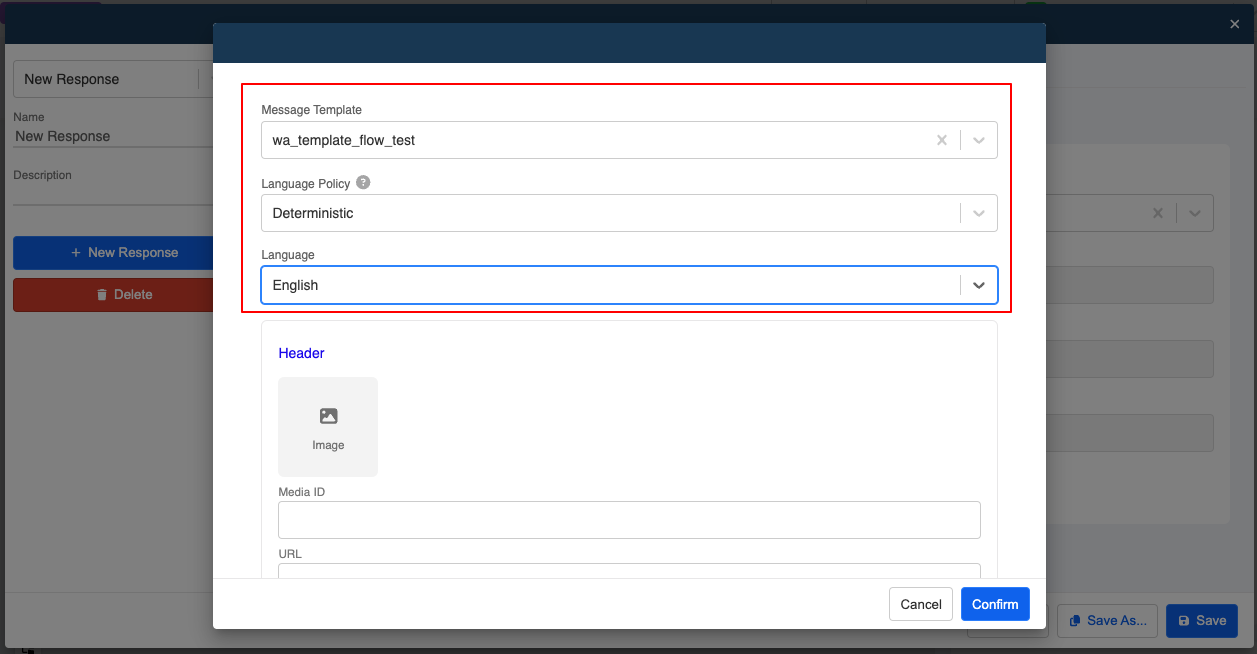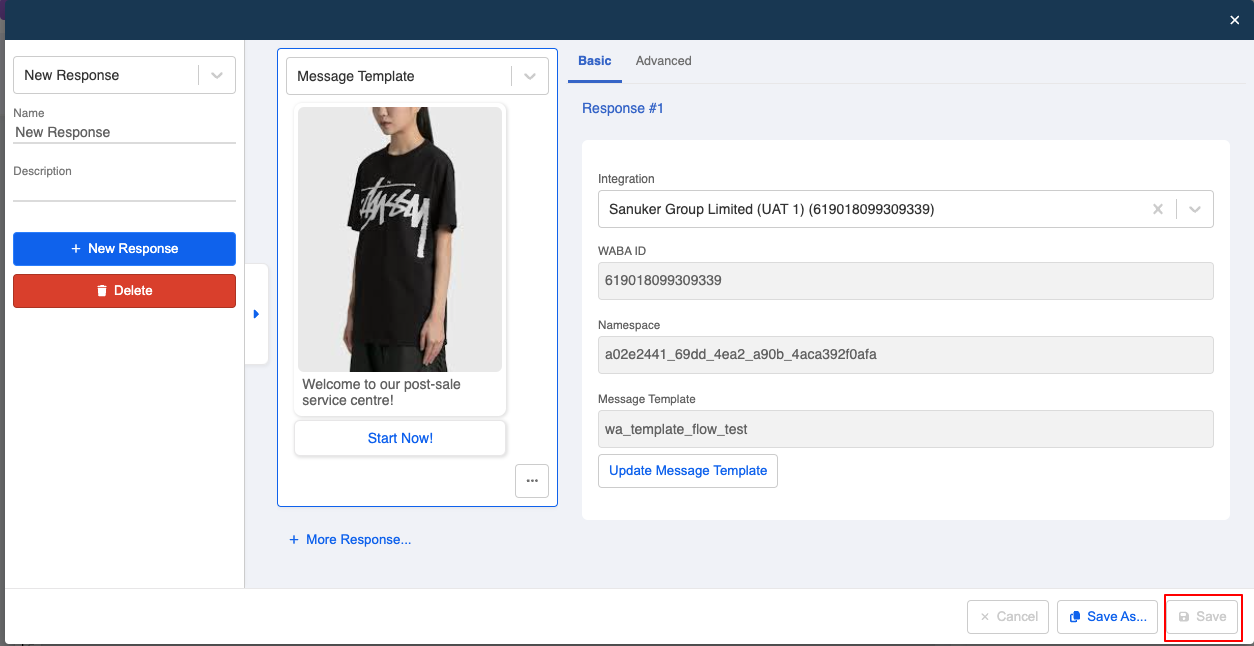WhatsApp Cloud - Message Template
Introducción
Las plantillas de mensajes son formatos de mensajes comunes reutilizables que una empresa puede querer enviar. Las empresas deben utilizar plantillas de mensajes para enviar notificaciones a los clientes. Esto permite a una empresa enviar sólo el identificador de la plantilla junto con los parámetros apropiados en lugar del contenido completo del mensaje. Las plantillas de mensajes se someterán a revisión antes de poder enviarse, con el fin de garantizar que no infringen las políticas de WhatsApp.
Categorías admitidas

ReCORDATORIO
- Las siguientes categorías son compatibles con v1.1.0 o versiones posteriores.
- Con el nuevo modelo de precios basado en las conversaciones, la tarifa por conversación variará en función de la categoría de plantilla utilizada para iniciar una conversación.
| Categoría | Descripción |
|---|---|
| Autenticación | Envíe códigos para verificar una transacción o un inicio de sesión. |
| Marketing | Enviar promociones o información sobre sus productos, servicios o negocio. |
| Utilidad | Enviar mensajes sobre un pedido o una cuenta existente. |

ReCORDATORIO
- Las siguientes categorías sólo son compatibles con la versión 1.0.0
- La API de WhatsApp Cloud dejará obsoletas las siguientes categorías el 1 de mayo de 2023.
| Categoría | Descripción |
|---|---|
| Marketing | Envíe ofertas promocionales, anuncios de productos y mucho más para aumentar el conocimiento y la participación. |
| Contraseñas de un solo uso | Envíe códigos que permitan a sus clientes acceder de forma segura a sus cuentas. |
| Transaccional | Envíe actualizaciones de cuentas, pedidos, alertas y mucho más para compartir información importante. |
Idiomas admitidos
A continuación se indican algunos de los idiomas admitidos para las plantillas de mensajes. Puede consultar aquí la lista completa.
| Lengua (A-K) | Code | Lengua (L-Z) | Código |
|---|---|---|---|
| Afrikaans | af | Lao | lo |
| Albanian | sq | Latvian | lv |
| Arabic | ar | Lithuanian | lt |
| Azerbaijani | az | Macedonian | mk |
| Bengali | bn | Malay | ms |
| Bulgarian | bg | Malayalam | ml |
| Catalán | ca | Marathi | mr |
| Chino (CHN) | zh_CN | Norwegian | nb |
| Chino (HKG) | zh_HK | Persian | fa |
| Chino (TAIWAN) | zh_TW | Polish | pl |
| Croatian | hr | Portugues (BR) | pt_BR |
| Czech | cs | Portugues (POR) | pt_PT |
| Danish | da | Punjabi | pa |
| Dutch | nl | Rumano | ro |
| Ingles | en | Ruso | ru |
| Ingles (UK) | en_GB | Serbian | sr |
| Ingles (US) | en_US | Slovak | sk |
| Estonian | et | Slovenian | sl |
| Filipino | fil | Español | es |
| Finnish | fi | Español (ARG) | es_AR |
| French | fr | Español (MEX) | es_MX |
| Georgian | ka | Español (SPA) | es_ES |
| Alemán | de | Swahili | sw |
| Greek | el | Swedish | sv |
| Gujarati | gu | Tamil | ta |
| Hausa | ha | Telugu | te |
| Hebrew | he | Thai | th |
| Hindi | hi | Turco | tr |
| Hungarian | hu | Ukrainian | uk |
| Indonesian | id | Urdu | ur |
| Irish | ga | Uzbek | uz |
| Italiano | it | Vietnamese | vi |
| Japonés | ja | Zulu | zu |
| Kannada | kn | ||
| Kazakh | kk | ||
| Kinyarwanda | rw_RW | ||
| Coreano | ko | ||
| Kyrgyz (Kyrgyzstan) | ky_KG |
Estado
Las plantillas de mensajes pueden tener los siguientes estados:
| Estado | Descripción |
|---|---|
| En revisión | Indica que la plantilla aún está en proceso de revisión. La revisión puede tardar hasta 24 horas. |
| Rechazado | La plantilla ha sido rechazada durante nuestro proceso de revisión o infringe una o varias de nuestras políticas. Ver Apelaciones. |
| Activo - Calidad pendiente | La plantilla de mensaje aún no ha recibido comentarios de calidad de los clientes. Las plantillas de mensajes con este estado se pueden enviar a los clientes. |
| Activo - Alta calidad | La plantilla ha recibido pocos o ningún comentario negativo de los clientes. Las plantillas de mensajes con este estado se pueden enviar a los clientes. Ver Calificación de calidad. |
| Activo - Calidad media | La plantilla ha recibido comentarios negativos de varios clientes, pero es posible que pronto se ponga en pausa o se desactive. Las plantillas de mensajes con este estado pueden enviarse a los clientes. |
| Activo - Baja calidad | La plantilla ha recibido comentarios negativos de varios clientes. Las plantillas de mensajes con este estado se pueden enviar a los clientes, pero corren el riesgo de ser pausadas o deshabilitadas en breve, por lo que te recomendamos que resuelvas los problemas que te comunican los clientes. |
| En pausa | La plantilla se ha puesto en pausa debido a comentarios negativos recurrentes de los clientes. Las plantillas de mensajes con este estado no se pueden enviar a los clientes. |
| Desactivado | La plantilla se ha desactivado debido a comentarios negativos recurrentes de los clientes. Las plantillas de mensajes con este estado no se pueden enviar a los clientes. |
| Recurso solicitado | Indica que se ha solicitado un recurso. |
Se le notificarán los cambios de estado suscribiéndose a la actualización de estado de la plantilla de mensajes.
Calificación de la calidad
Cada plantilla de mensaje tiene una calificación de calidad basada en el uso y los comentarios de los clientes. La calificación está disponible en las plantillas que tienen el estado Activo. El índice de calidad incluye:
| Calificació de la calidad | Color |
|---|---|
| Calidad pendiente | Verde |
| Alto | Verde |
| Medio | Amarillo |
| Bajo | Rojo |
Las plantillas de mensajes aprobadas comienzan con una calificación de Calidad pendiente. Cuando la plantilla de mensajes tiene el estado Activo, puede ser enviada a los usuarios finales. Si una plantilla de mensaje recibe continuamente comentarios negativos, esto afectará a la calificación de calidad, y eventualmente resultará en el cambio de estado, no se permitirá el envío de la plantilla hasta que el estado vuelva a ser activo.
Para más detalles, consulte la sección Calificación de la calidad.
Pausa de plantillas
Si una plantilla de mensajes alcanza la calificación de baja calidad, se pondrá en pausa durante un periodo de tiempo para proteger la calificación de calidad de los números de teléfono que hayan utilizado la plantilla:
- 1ª Instancia: Pausa de 3 horas.
- 2ª Instancia: En pausa durante 6 horas
- 3ª Instancia: Desactivado.
Cuando una plantilla de mensajes está en pausa, no se puede enviar a los usuarios finales hasta que vuelva a estar Activa de nuevo.
También puede editar el contenido de la plantilla en pausa para reducir los comentarios negativos que pueda recibir. Sin embargo, una vez que haya enviado la plantilla editada, deberá ser revisada por el equipo de WhatsApp. Si la plantilla editada se aprueba y el estado vuelve a ser Activo, puede empezar a enviar esta plantilla de nuevo.
La pausa inicial de la plantilla no afecta al número de teléfono de la empresa. Sin embargo, si una empresa envía continuamente plantillas de mensajes de baja calidad, el número de teléfono podría verse afectado.
Para obtener más información, consulte Pausa de plantillas.
Inscríbase en
Un usuario debe primero dar su consentimiento para recibir mensajes en WhatsApp optando por ellos a través de WhatsApp o de un canal de terceros. Puede tratarse de cualquier canal que su empresa utilice actualmente para comunicarse con la gente: su hilo de WhatsApp, flujos de respuesta de voz interactiva (IVR), sitio web, aplicación, correo electrónico, SMS, punto de venta, etc.
- Debe indicar claramente que una persona está optando por recibir mensajes de la empresa a través de WhatsApp.
- Debe indicar claramente el nombre de la empresa de la que una persona opta por recibir mensajes.
- Debe cumplir la legislación aplicable
Debe seguir optimizando la experiencia del usuario mientras obtiene el consentimiento. Por ejemplo, debe:
- Indicar explícitamente los tipos de mensajes a los que se opta (por ejemplo, actualizaciones de entrega).
- Evitar enviar mensajes con demasiada frecuencia.
- Proporcionar instrucciones sobre cómo los clientes pueden darse de baja y respetar estas solicitudes.
- Supervise su índice de calidad, especialmente cuando introduzca nuevos métodos de suscripción.
Para obtener información detallada sobre los requisitos de suscripción, consulte las directrices de suscripción de WhatsApp.
Gestionar plantilla de mensajes
WOZTELL le permite crear, editar y eliminar plantillas de mensajes en la página «Plataforma» del canal de WhatsApp. Siga esta guía para la gestión de plantillas de mensajes.
Enviar plantilla de mensaje
Para enviar la plantilla de mensajes, puede utilizar el panel push para programar un mensaje push a un grupo específico de miembros.
- En primer lugar, dirígete a «Push Panel» y crea un grupo de público.
- Sigue esta guía y crea un grupo de audiencia para el canal WhatsApp Cloud.
- Después de crear la audiencia, haga clic en «+ Nuevo Push» para crear un nuevo push.
- Cree el «nombre» y la «descripción» opcional. A continuación, seleccione el público de WhatsApp Cloud.
Si el público añadido está en WhatsApp Cloud, puede empezar a configurar el mensaje push seleccionando «+ Plantilla de mensaje de WhatsApp» o «+ Respuesta» en la sección «Mensajes».
Para enviar a los usuarios de WhatsApp, se recomienda seleccionar «+ Plantilla de mensaje de WhatsApp», que ofrece una experiencia fluida para crear, editar y aplicar la plantilla de mensaje.

NOTA
Si la audiencia seleccionada está en otros canales, sólo estará disponible «+ Respuesta».
- Después de seleccionar «+ Plantilla de mensaje de WhatsApp», aparecerá el editor de plantillas de mensajes de WhatsApp.
Puedes seguir haciendo clic en «Usar editor de respuestas» o «Usar editor de extensiones» para cambiar entre el editor de plantillas de mensajes de WhatsApp y el editor de respuestas.
- Seleccione una plantilla existente, también se mostrará el estado de aprobación.
- Una vez elegida una plantilla, puede configurar el contenido de la misma y hacer clic en «Confirmar» para guardarla.
- Además, también puede plantilla de mensaje directamente en este modal haciendo clic en «+ Plantilla de mensaje».
- Una vez creada la plantilla, haga clic en «Enviar» para someterla a aprobación.
- La plantilla recién creada estará «Pendiente» hasta que se apruebe su utilización. Puede utilizar el botón «Actualizar» para obtener el estado más reciente.
- También puede utilizar «Editar plantilla» para editar una plantilla existente y someterla de nuevo a aprobación.
En el caso de una plantilla de mensaje guardada en el Editor de plantillas de mensajes de WhatsApp, puede conservarse incluso después de cambiar al Editor de respuestas.
Tipos de plantillas especiales
Con el fin de satisfacer diversos casos de uso, WhatsApp Cloud admite un conjunto de plantillas con formato y características únicas. Estas plantillas se pueden encontrar en una categoría específica, como marketing.
Plantilla multiproducto
La lista multiproducto puede compartirse con los clientes como plantilla de mensaje, lo que le permite enviarla como mensaje iniciado por la empresa y llegar a usuarios totalmente nuevos.
Crear plantilla multiproducto
- Para crear la plantilla multiproducto, dirígete a «Ajustes» -> «Canales», e introduce el canal de WhatsApp Cloud.
- Seleccione «Crear plantilla».
- Añada el «Nombre de la plantilla» y el «Idioma» y, a continuación, seleccione «Plantilla multiproducto» en la categoría «Marketing». Después de eso, haga clic en «Continuar» en la parte inferior para continuar.
- Rellene el contenido de la plantilla y «Envíe» la plantilla.
- La plantilla enviada será revisada y aprobada por WhatsApp.
Enviar plantilla multiproducto
- Para enviar la plantilla, cree una nueva respuesta específica de WhatsApp.
- Seleccione «Plantilla de mensajes», y la «Integración». A continuación, haga clic en «Actualizar plantilla de mensajes».
- Seleccione la «Plantilla de mensajes», la «Política lingüística» y el «Idioma» correspondientes.
- Seleccione la «Plantilla de mensajes», la «Política lingüística» y el «Idioma» correspondientes.
- Haga clic en «+ Añadir sección» para añadir los productos.
- Rellene el «Título de la sección» y seleccione los productos del catálogo. Haga clic en «Confirmar» cuando haya terminado.
- Por último, «Guarda» la respuesta y ya está lista para ser enviada.
Plantilla de catálogo
La plantilla de catálogo le permite llegar a nuevos usuarios y compartir su catálogo de productos con un mensaje iniciado por la empresa.
Crear plantilla de catálogo
- Para crear la plantilla de catálogo, dirígete a «Ajustes» -> «Canales», e introduce el canal de WhatsApp Cloud.
- Seleccione «Crear plantilla».
- Añada el «Nombre de la plantilla» y el «Idioma», luego seleccione la categoría «Marketing» y la «Plantilla de catálogo». Ahora haga clic en «Continuar» en la parte inferior para continuar.
- Rellene el contenido de la plantilla y «Envíe» la plantilla.
- La plantilla enviada será revisada y aprobada por WhatsApp.
Enviar plantilla de catálogo
- Para enviar la plantilla, cree una nueva respuesta específica de WhatsApp.
- Seleccione «Plantilla de mensajes», y la «Integración». A continuación, haga clic en «Actualizar plantilla de mensajes».
- Seleccione la «Plantilla de mensajes», la «Política lingüística» y el «Idioma» correspondientes.
- En «Catálogo WhatsApp», seleccione el «ID de catálogo» y una miniatura para la lista de productos.
- Haga clic en «Confirmar» cuando haya terminado.
- Por último, «Guarda» la respuesta y ya está lista para ser enviada.
Plantilla de código de cupón
La plantilla de código de cupón es una plantilla de marketing que muestra un único botón de código de copia. Al pulsarlo, el código puede copiarse en el portapapeles del cliente.
Crear plantilla de código de cupón
- Para crear la plantilla de código de cupón, dirígete a «Ajustes» -> «Canales», e introduce el canal de WhatsApp Cloud.
- Seleccione «Crear plantilla».
- Añada el «Nombre de la plantilla» y el «Idioma» y, a continuación, seleccione «Plantilla de cupones» en la categoría «Marketing». A continuación, haga clic en «Continuar».
- Añade contenido a la plantilla, como «Encabezado», «Cuerpo» y «Pie».
- Para el «Botón de llamada a la acción», añada una muestra del código del cupón.
- Si es necesario, puede añadir otros tipos de botones encima del botón «Copiar código».
- Después de enviar la plantilla, será revisada por Meta. Y podrá empezar a enviar esta plantilla una vez aprobada.
Enviar plantilla de código de cupón
- Para enviar la plantilla de código de cupón, seleccione «Plantilla de mensaje» en la respuesta. A continuación, seleccione «Integración» y «Actualizar plantilla de mensaje».
- Seleccione la plantilla que necesite.
- Introduzca el código del cupón que desea enviar con la plantilla.
- Cuando los usuarios reciben la plantilla, sólo tienen que hacer clic en ella para copiar el código en el portapapeles.
Plantilla de oferta por tiempo limitado
Similar a la plantilla de código de cupón, la plantilla de oferta por tiempo limitado le permite enviar el código de cupón con un botón de copiar código. Además, este tipo de plantilla incluye un ajuste de caducidad para que el código de cupón solo esté disponible hasta la fecha de caducidad.
Crear plantilla de oferta por tiempo limitado
- Para crear la plantilla de oferta por tiempo limitado, dirígete a «Ajustes» -> «Canales», e introduce el canal de WhatsApp Cloud.
- Seleccione «Crear plantilla».
- Añada el «Nombre de la plantilla» y el «Idioma» y, a continuación, seleccione «Plantilla de oferta por tiempo limitado». en la categoría «Marketing». A continuación, haga clic en «Continuar» para continuar.
- Rellene el contenido de la plantilla, como «Encabezado» y «Cuerpo».
- Añada el texto «Oferta por tiempo limitado».
- Añade el «Ejemplo de código de cupón» y el resto de botones. Por último, «Guardar» la plantilla.
- La plantilla estará lista para su uso una vez aprobada por WhatsApp.
Enviar plantilla de oferta por tiempo limitado
- Para enviar la plantilla, cree una nueva respuesta específica de WhatsApp.
- Seleccione «Plantilla de mensajes», y la «Integración». A continuación, haga clic en «Actualizar plantilla de mensajes».
- Seleccione la «Plantilla de mensajes», la «Política lingüística» y el «Idioma» correspondientes.
- Rellene el contenido de la plantilla, incluyendo la «Fecha de caducidad» y el «Código de cupón». Por último, la plantilla estará lista para enviar después de guardar todos los detalles.

NOTA
La «Fecha de caducidad» debe introducirse como una marca de tiempo UNIX en milisegundos. Puede utilizar el enlace proporcionado en la información sobre herramientas para convertir una fecha en la marca de tiempo requerida.
Plantilla Carrusel
La plantilla de carrusel le permite crear y enviar un mensaje que consta de un único mensaje de texto y un conjunto de hasta 10 tarjetas de carrusel en una vista desplazable horizontalmente. Cada tarjeta de carrusel puede mostrar una imagen o un vídeo, junto con un máximo de 2 botones.
Crear plantilla de carrusel
- Para crear la plantilla de carrusel, dirígete a «Ajustes» -> «Canales», y entra en el canal de WhatsApp Cloud.
- Seleccione «Crear plantilla».
- Añada el «Nombre de la plantilla» y el «Idioma» y, a continuación, seleccione «Plantilla de carrusel» en la categoría «Marketing». A continuación, haz clic en «Continuar».
- En primer lugar, cree el cuerpo del texto.
- A continuación, pase a «Configuración del carrusel». Debe decidir el «Formato de cabecera» y los «Botones de carrusel».

NotA
La configuración del carrusel es fija para todas las tarjetas de carrusel de cada plantilla.
- Para configurar una tarjeta de carrusel, debe añadir una muestra al «Encabezado», rellenar el contenido para el «Cuerpo» y los «Botones».
- Puedes seleccionar «+ Añadir tarjeta» para añadir hasta 10 tarjetas de carrusel en total. Y puedes soltar y arrastrar para reordenar las tarjetas.
- Puedes ver la vista previa interactiva a la derecha. No olvide pulsar «Enviar» cuando haya terminado de crear la plantilla.
Enviar plantilla de carrusel
- Para enviar la plantilla, cree una nueva respuesta específica de WhatsApp.
- Seleccione «Plantilla de mensajes», y la «Integración». A continuación, haga clic en «Actualizar plantilla de mensajes».
- Seleccione la «Plantilla de mensajes», la «Política lingüística» y el «Idioma» correspondientes.
- Añada el Media ID para el encabezado de la imagen/vídeo y rellene el contenido de los botones.

NotAS
- La plantilla de carrusel sólo acepta añadir medios con el ID del archivo de imagen o video.
- Para campañas en formato carrusel, te recomendamos subir las imágenes o videos en la Librería WhatsApp Cloud API y guardarte el ID de cada archivo para luego incluirlos en la campaña. Conoce el detalle aquí.
Plantilla de flujo
Para activar el flujo, las empresas pueden enviar una plantilla de mensaje que contenga un botón. Cuando un usuario haga clic en él, se activará el flujo.
- Primero, en «Canales», haz clic en «Editar» para entrar en el canal de WhatsApp Cloud.
- Vaya a «Plataforma», luego a «Plantilla de mensajes» y seleccione «Crear plantilla».
- Añada el «Nombre» y el «Idioma». A continuación, seleccione «Plantilla de flujo» en la categoría «Marketing».
También puede crear «Plantillas de flujo» en la categoría «Utilidad».
- Configure la plantilla añadiendo la cabecera, el cuerpo y el pie de página si es necesario.
- Añada el «Texto del botón» y seleccione el «ID del flujo».

NotA
Cada plantilla de mensaje sólo puede vincularse a un flujo, si desea editar el flujo, debe hacerlo editando la plantilla.
- «Enviar» el modelo de mensaje.
- Ahora la plantilla está pendiente de aprobación.
- Para enviar la plantilla, cree una respuesta con WhatsApp Cloud. Seleccione «Plantilla de mensaje» y, a continuación, «Integración» y «Actualizar plantilla de mensaje».
- Seleccione la «Plantilla de mensaje» e introduzca los datos necesarios.
- Haga clic en «Confirmar» para guardar la plantilla.
- Por último, recuerda «Guardar» la respuesta.